Easily create Ted Greene guitar chord diagrams and note them down in plain text.
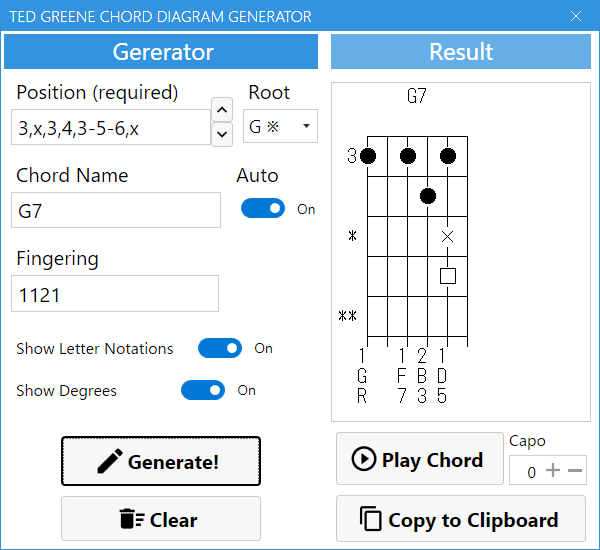
“Ted Greene Chord Diagram Generator” is a software application that allows you to easily create guitar chord diagrams used in the books and lesson materials left behind by the late jazz guitarist Ted Greene, and paste them as plain text into notepads and other applications.
By simply entering the left hand position, you can easily check the component notes and their frequencies, which will be useful for analyzing chords and studying the Ted Greene style.
Chord diagrams can be generated in plain text, allowing users to create and save their own chord solo notation using various text editors and note tools, including Notepad.
Usage
Install & Launch
Unzip the downloaded zip file to any folder and run “TGDGenerator.exe” to start it.
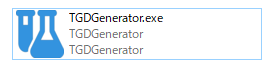
Input Chord Basics
Enter the left hand position of the chord you wish to display in the “Position” field using the following rules and click the “Generate!” button to display the chord diagram.
Fret number of 6th string , Fret number of 5th string , … , Fret number of 1st string
For strings that are not played, enter “x” instead of a number. For open strings, enter “0”.
For example, a standard F code would be “1,3,3,2,1,1” as shown below.
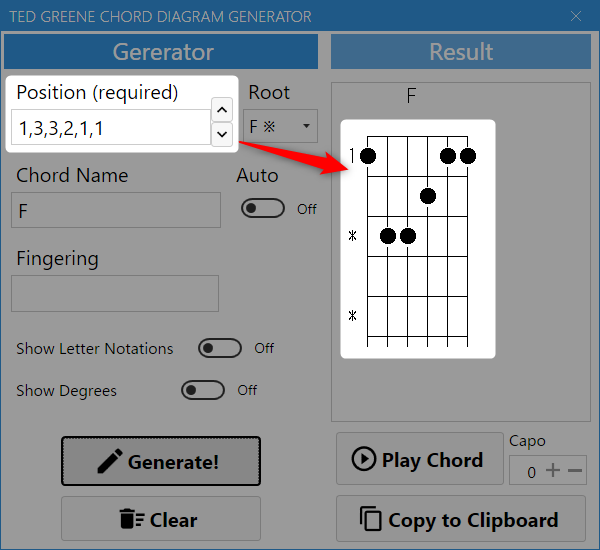
If there is a note to be played after the first chord played, and then another note to be played after that, enter the next fret number to be played for each string with a “-” after the number. In the diagram, the first note to be played is represented by ●, the note to be subtracted after ● is represented by x, and the note to be played after x is represented by □. The following is an example.
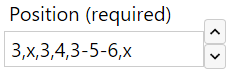
↓
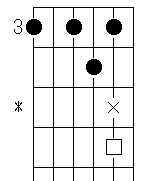
=
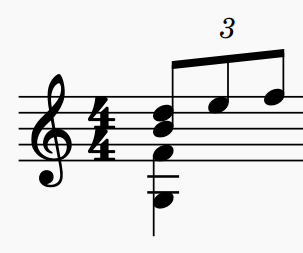
The following functions can be used to assist in the entry of the Position field.
| Input | Funtions |
|---|---|
| . | Enter a string delimiter “,”. It is the same as entering the , key. It is mainly intended for use with the numeric keypad. |
| + | Enter the string (x) not to be played. For example, if you press the + key after entering “1” as the 6th string, the Position field will become “1,x,” skipping the 5th string and waiting for the 4th string. |
Other Functions
Chord Name Indication
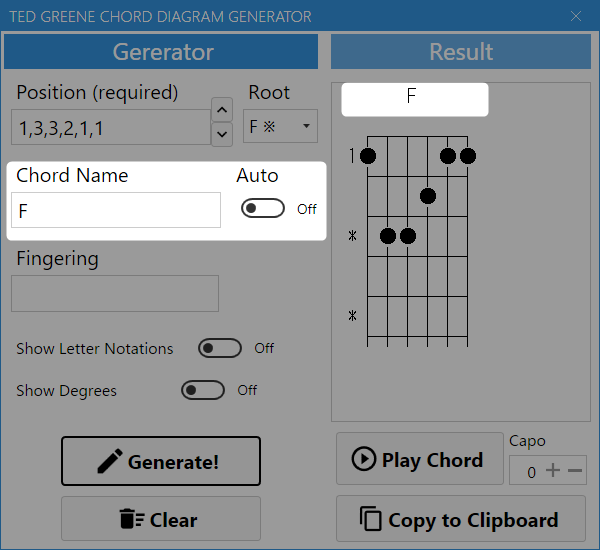
When “Auto” is set to “On”, the chord name is automatically entered into the “Chord Name” field by determining the chord name from the notes in the chord diagram.
Since it is necessary to determine the root note to identify the chord, you can select any root note from the Root pull-down menu. By default, the root note is the lowest string of the chord.
(Automatic chord identification is an experimental feature, so perfect chord determination is not possible at this time.)
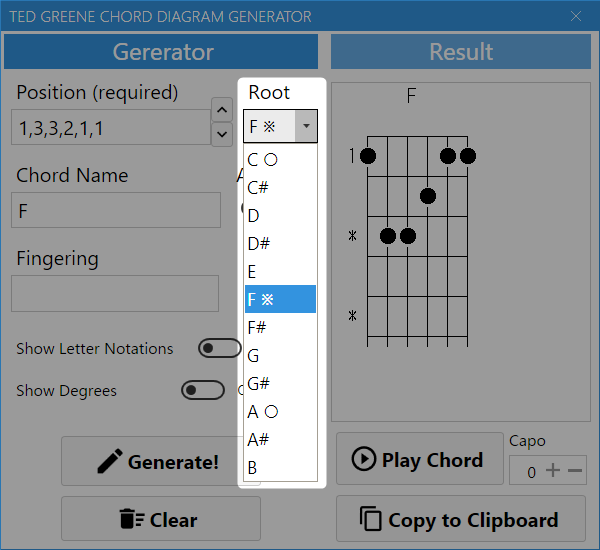
When you open the Root pull-down menu, you will see a “※” to the right of the lowest string note name and an “○” to the right of the other component note names. This is a marker if you want to change the Root note from the default and choose one of the component notes.
Fingering Indication
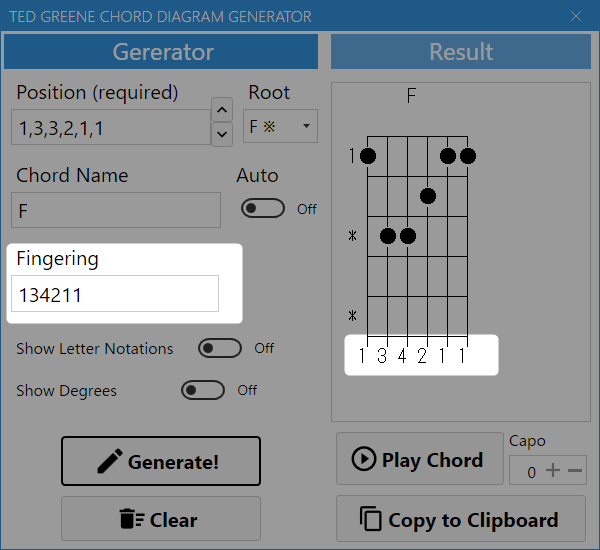
Enter the left hand finger number in the “Fingering” field, which will appear at the bottom of the diagram. If there is a string you do not play, skip that string and continue entering numbers. For open strings, enter “0”. The following is an example for an A chord.
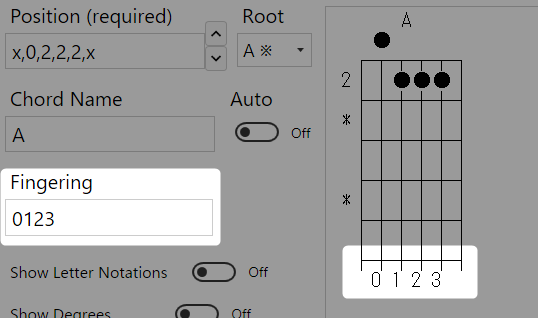
Letter Notations Indication
When “Show Letter Notations” is On, the note names of the chord component notes are displayed at the bottom of the diagram.

Degrees Indication
When “Show Degrees” is On, the degrees of the chord component notes are displayed at the bottom of the diagram.
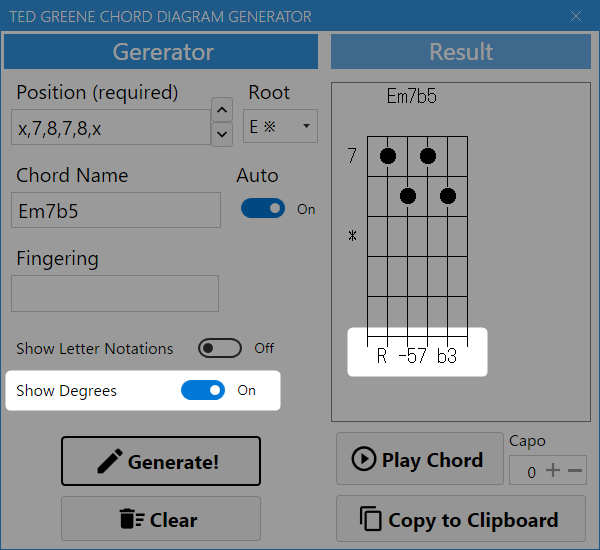
Same Form Shift UP/DOWN
If you wish to change to a chord with the same form but with the fret moved up or down, you can change the chord currently displayed by pressing the up and down arrow buttons on the right side of the “Position” column.
When moving the position toward the neck, once the open strings are included in the configuration notes, you will not be able to move any further. Conversely, if you move the position toward the bridge, you will not be able to move any further once the 23rd fret is included in the configuration notes.
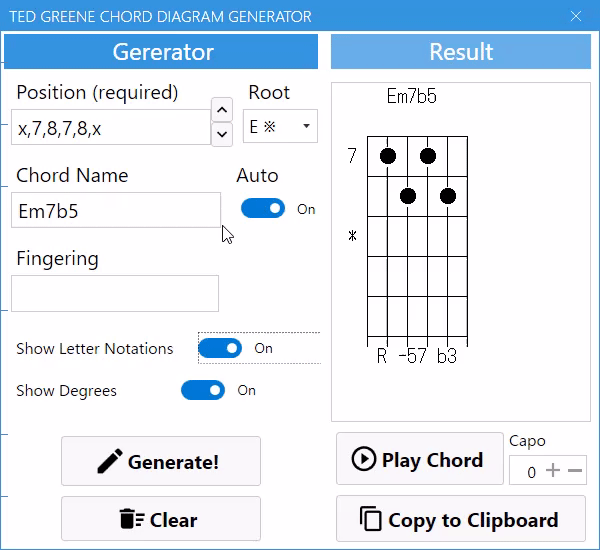
Play Chord / Capo
Press the “Play Chord” button to play the currently displayed chord.
The “Capo” number on the right side is a function that raises the pitch by a specified number in order to match the sound of the guitar with Capo attached.
This function is provided because when a capotast is used, the pitch of the note pronounced differs from the fret position the player actually thinks of when playing.
Copy To Clipboard
The “Copy to Clipboard” button copies the diagram displayed in the Result column to the clipboard in plain text format.
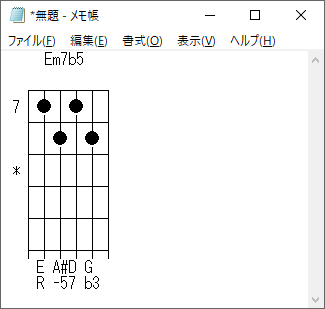
Since it is in plain text format, it can be pasted into any application.
The figure below shows a chord progression being written down in my note taking application.
If you use a monospace font, it will display nicely even if it is not MS Gothic.
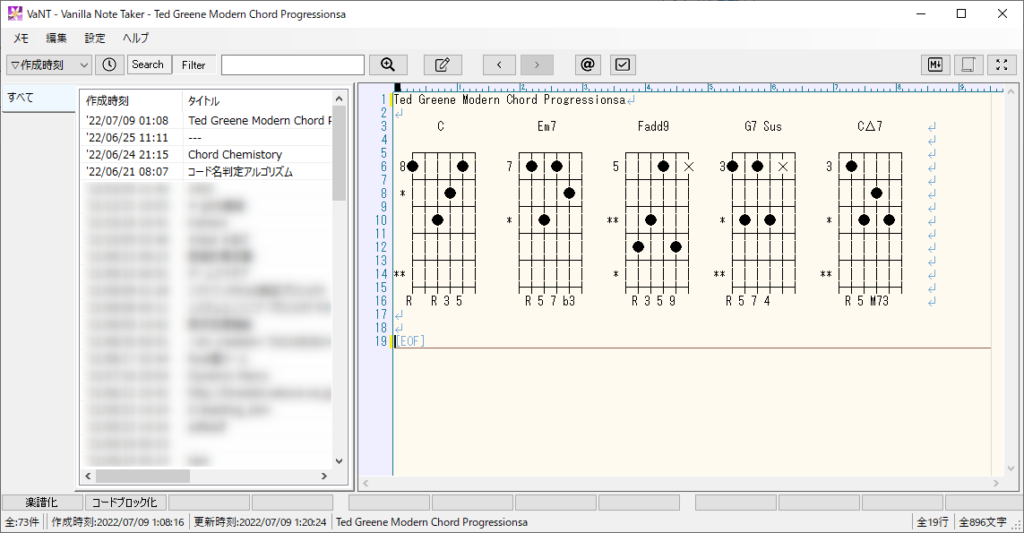
Operating Environment
| 項目 | 推奨・前提 |
|---|---|
| OS | Microsoft Windows 10 (64bit) Microsoft Windows 11 (64bit) |
| Memory | 2GB以上 |
| Others | “MS Gothic” font must be installed. (Japanese language pack must be installed.*) |
*To install the language pack, please refer to this page and add “Japanese”.