
日本語入力ソフト
ATOK PASSPORT
ATOKはジャストシステムが開発している日本語入力ソフトです。
もちろん日本語入力はWindows標準のMicrosoft IMEでも可能ですし、「Google日本語入力」というGoogleが開発しているものもあり、どちらも無料で使えます。
先日Twitterで以下のような書き込みをしたところ、親切にプラン変更の規約を調べて教えていただきました。
今回ATOK PASSPORTというサブスクタイプの契約をしましたので、3つあるプランのうちどれを選ぶべきか、また一番お得なプランはどれなのかなどについてご紹介したいと思います。
人によってはずっと無料になる可能性があるものもあるので、ぜひ検討してみてください。
- ATOKを使いたいけど、どのプランにするか迷っている人
- 少しでも安くATOKを使いたい人
- ATOKのプラン変更や解約について知りたい人
ATOK PASSPORTの3つプランの比較
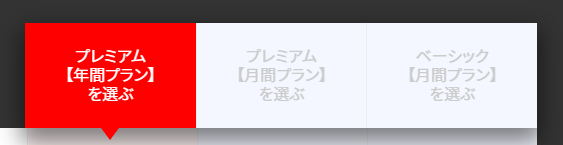
昔は買い切りのソフトだったATOKですが、今は個人ユーザーがWindowsでATOKを使う場合、通常「ATOK Passport」というサブスクリプションタイプの製品を使うことになります。
ATOK PASSPORTには次の3つのプランがあります。
- プレミアム【年間プラン】
- プレミアム【月間プラン】
- ベーシック【月間プラン】
これらのプランの違いはATOKの販売サイトに細かい比較表が載っているのですが、本当に重要な違いをまとめると以下のようになります。
- Windows版
- Mac版
- クラウドでの複数端末同期
- クラウドの新語・流行語変換辞書
- インストール可能端末数:10台
- 申し込み当月は無償利用可能(翌月から課金)
| 項目 | プレミアム 【年間プラン】 | プレミアム 【月間プラン】 | ベーシック 【月間プラン】 |
|---|---|---|---|
| Android(通常版)が使える | ○ | ○ | ○ |
| Android(Professional版)が使える | ○ | ○ | × |
| iPhone/iPad(Professional版)が使える | ○ | ○ | × |
| 変換時に電子辞書が使える | ○ | ○ | × |
| クラウド辞書の語彙 | 220万語 | 220万語 | 171万語 |
| 契約期間 | 1年 | 1ヶ月 | 1ヶ月 |
| 金額 | 6600円/年 | 550円/月 | 330円/月 |
| 更新方法 | 自動 or 手動 | 自動 | 自動 |
| 割引 | 自動更新すると30日延長 | ||
| 領収書を出せる | ○ | × | × |

プレミアムとベーシックの違い
PCやMac以外にiPhoneやiPadを使っている人はプレミアムを選べばよいと思います。 ベーシック版ではiOS/iPadOS版を利用できません。
iPhoneやiPadの人は、専用のATOKアプリがApp Storeで販売されているので、そちらを別途購入しないと利用できません。(2021/11/01からiOS/iPadOSにもATOK Passportが対応しました!)
その他の違いとしては、プレミアムは変換時に電子辞書が使えます。電子辞書はクラウド機能なのでインターネット接続時だけしか利用できませんが、実際に使ってみるとなかなか便利です。
文章を書いていると、この単語はこういう意味で良かったっけ?と考えることがたまにあります。そういうときにいちいちブラウザを起動してGoogleで検索して・・・という手間が省けます。
最初は「電子辞書はインターネットにつながってないと使えないのか」とがっかりしました。
しかし単語の意味を調べる場合、結局インターネットで調べることになりますので、電子辞書がクラウド機能になっていることに不満はありません。
むしろ巨大な電子辞書データをローカルに持つ必要がないメリットの方が大きいです。
次に目を引くのは「クラウド辞書の語彙数」だと思います。
プレミアムが220万語でベーシックが171万語です。一見プレミアムの方が良さそうですが、日本人の大人の語彙数は多くても5万語程度といわれていますので、実際220万語でも171万語でも大した違いはありません。
また、これはあくまでもクラウド辞書の話なので、インターネットに接続されている状態でなければ変換候補に表示されません。
そう考えると、開発元のジャストシステム社もクラウド辞書の単語は、基本的な日本語入力においてそれほど重要な語句ではないと考えていることが分かります。ですので、この違いは無視して良いと思います。
今どきはあまりない気がしますが、インターネット接続環境がない方は「ベーシック【月間プラン】」が良いでしょう。
年間プランと月間プランの違い
上記の比較で、なんとなく自分にとってプレミアムが合っているかベーシックが合っているか分かってきたと思います。
プレミアムにしようと考えた方は、年間プランにするのか月間プランにするのかを比較することになります。
まず見るのは金額の差だと思いますが、プレミアム【月間プラン】の月額(550円/月)とベーシック【月間プラン】の月額(330円/月)に違いがあるのは当然としても、プレミアム【年間プラン】とプレミアム【月間プラン】の月額の差は全くありません。(550円×12ヶ月=6600円)
年間プランは翌年に自動更新すると、30日間期間が延長されるので実質13ヶ月6600円となり、月間プランと比べると月々約42円安くはなりますが、とりあえず新規契約する人にはあまり関係がありません。
そう考えると「プレミアム【月間プラン】」で良いのではないかと思われると思います。
はい。私もそう考えて「プレミアム【月間プラン】」を契約してしまったのですが、後悔しています。
今までの比較を覆す違い(プレミアム【年間プラン】が最強の理由)
販売サイト比較表には載っていないのですが、実は最後の「領収書が出せる」という部分が最も重要なのです。
領収書が出るということは、自営業やフリーランスの人にとっては「ATOK代を経費にできる」ということなのです。つまり所得税を減額できるので、ATOKに興味があるならとりあえず年間プランを購入すれば節税対策になります。
また、サラリーマンで経費なんて関係ないという方も、諦めてはいけません。
福利厚生の一環で、自己啓発品などに使えるカフェテリアプラン制度がある会社も多いと思います。そのような方も年間プランを購入して領収書精算すれば全額戻ってきます。
つまり、無料で1年間プレミアム機能が使えるのです。
プレミアムの落とし穴
プラン比較の冒頭にも書いたとおり、ATOKはどのプランを選んでも10台までの端末にインストールして使うことができます。
そこで私は自宅にあるWindows機、MACに加えて会社のPCでも使えたらいいなと思っていました。
私はプレミアムにしたので、当然プレミアムにしかない機能を活用したかったのですが、「プレミアムにしかない機能」というのは基本的にクラウド前提のものばかりです。
ところが、私の会社では特定のWebサイトやクラウドサービスへのアクセスがブロックされているため、ATOKのクラウドサービスに接続できませんでした。
こうなるとATOKのクラウド前提の機能は全て利用できないので、事実上プレミアムとベーシックの違いはなくなってしまいます。
インターネット接続に制限がある環境で主に利用しようと考えている方は注意した方が良いです。
契約後のプラン変更方法
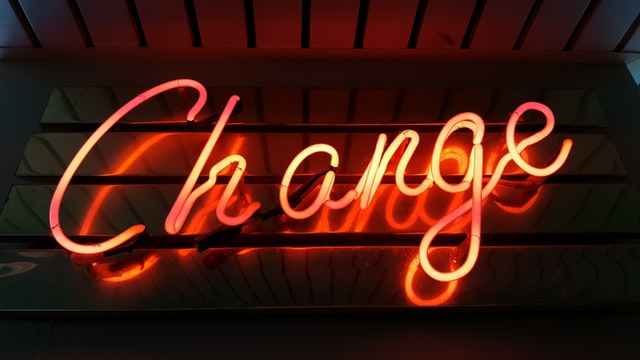
プラン変更のパターンは4パターン考えられます。それぞれ変更方法と変更時の流れは以下のようになります。
①プレミアム【年間プラン】 → プレミアム/ベーシック【月間プラン】
②プレミアム/ベーシック【月間プラン】 → プレミアム【年間プラン】
③プレミアム【月間プラン】 → ベーシック【月間プラン】
④ベーシック【月間プラン】 → プレミアム【月間プラン】
これらを少しでも分かりやすくなるように図にしてみました。
①プレミアム【年間プラン】からプレミアム【月間プラン】もしくはベーシック【月間プラン】への変更
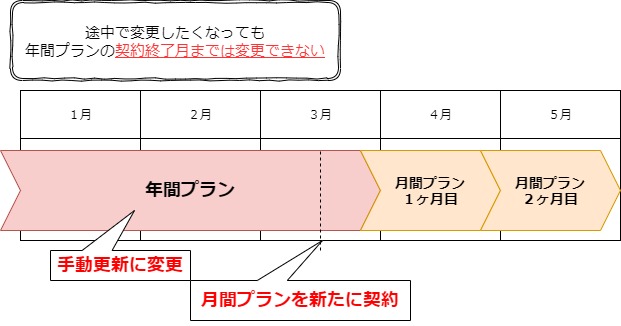
まず、「自動更新」になっている場合はお客様カウンター画面で「手動更新」に変更します。そして1年の終わりが近づいてきたら月間プランを新たに契約します。
そうすると、年間プランの終了時点から月間プランに切り替わります。
②プレミアム【月間プラン】もしくはベーシック【月間プラン】からプレミアム【年間プラン】への変更
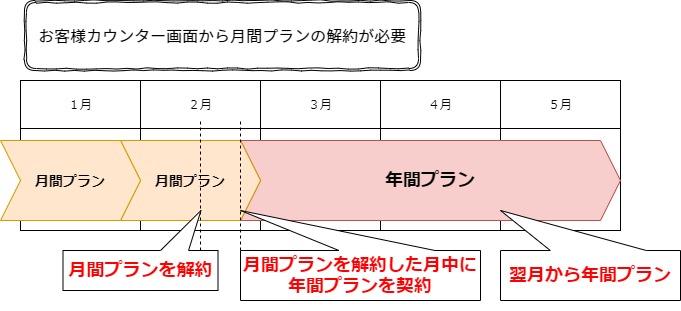
お客様カウンター画面で、一度現在の月間プランを解約します。そして、解約した月中に年間プランを新規契約します。こうすることで、隙間ができることなく年間プランに移行できます。
③プレミアム【月間プラン】からベーシック【月間プラン】への変更
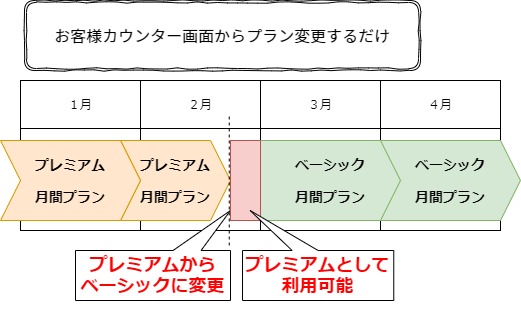
お客様カウンター画面で、ベーシック【月間プラン】への変更を行います。変更した当月中はプレミアムとして利用できますが、翌月からベーシックに切り替わります。
④ベーシック【月間プラン】からプレミアム【月間プラン】への変更
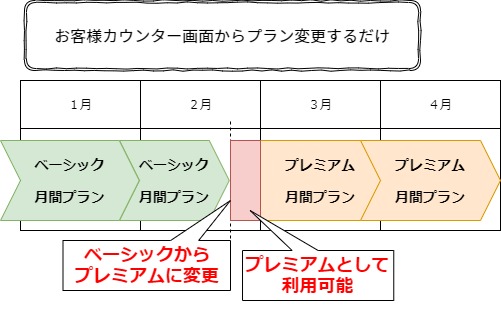
お客様カウンター画面で、プレミアム【月間プラン】への変更を行います。そうすると、その瞬間(1時間程度のラグあり)にプレミアムとして利用可能になります。
私はこの内容を見たときに、「ジャストシステム太っ腹だな」と思いました。プレミアムに自信があるのでしょうね。
解約方法

ATOKを契約する際、解約方法についても気になるポイントだと思います。使ってみて良くないと思ったときにすぐやめられるにこしたことはないですので。
それぞれのプランの解約方法は次の通りです。
| プラン | 解約方法 |
|---|---|
| プレミアム【年間プラン】 | 契約から1年たたないうちに解約してもお金は返金されません。当然1年の期間満了まではATOKを使い続けられます。 |
| プレミアム【月間プラン】 | 解約月分まで請求されます。ただし、解約月の月末まで利用可能です。 |
| ベーシック【月間プラン】 | 解約月分まで請求されます。ただし、解約月の月末まで利用可能です。 |
解約のしやすさという観点では、当然月間プランに軍配が上がります。
しかし、ここで注意すべきポイントは「年間プランは手動更新が可能」ですが「月間プランは自動更新しかない」ということなのです。
サブスクタイプのサービスで、あまり使っていないのに惰性で自動更新されているということってないですか?私はズボラなので結構あります。
すぐに解約できそうだからということで月間プランにしていても、結局気づいたら1年以上自動更新しているという状態になるのは容易に想像できます。
そう考えると、「年間プランで手動更新」というのは賢い選択のようにも思えます。1年も使えば十分ATOKについて分かっているので、翌年更新するかどらかも迷いなく決められるのではないでしょうか。
ATOKとMicrosoftIMEやGoogle日本語入力との共存について

ATOKを入れてしばらく使っていると、気づかない間にMicrosoftIMEに変わってしまっていることがよくありました。
これでは、せっかくATOKを購入したのに意味がありません。
なぜこのような現象が起きるのか不思議だったのですが、解決方法が分かりましたので記載しておきます。
これは、入力言語を切り替えるホットキーが影響しているようです。
そこで、以下の手順でこのホットキーを無効にすることで、勝手にATOKがMicrosoftIMEに変わってしまうという問題を防ぐことができます。
- [Windowsボタン]、[歯車アイコン]を押し設定画面を起動します。
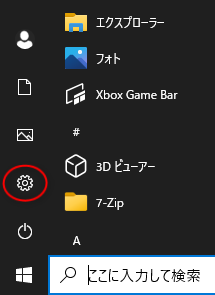
- [時刻と言語]を選択します。
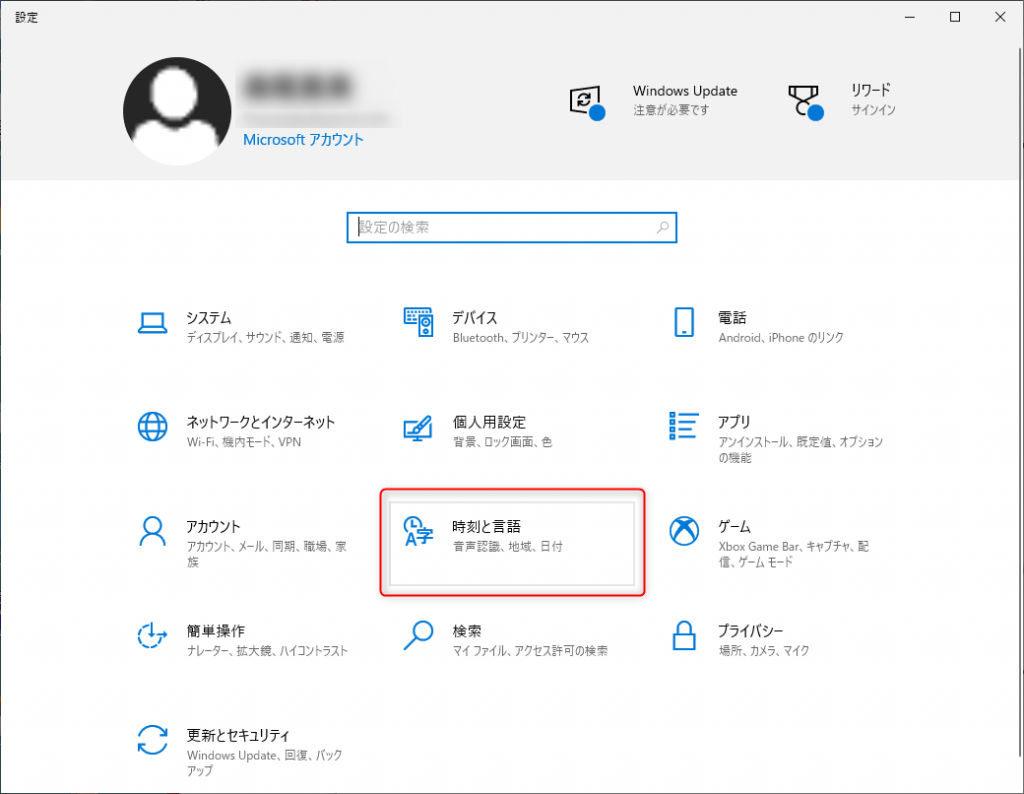
- 左のメニューから[言語]を選択します。
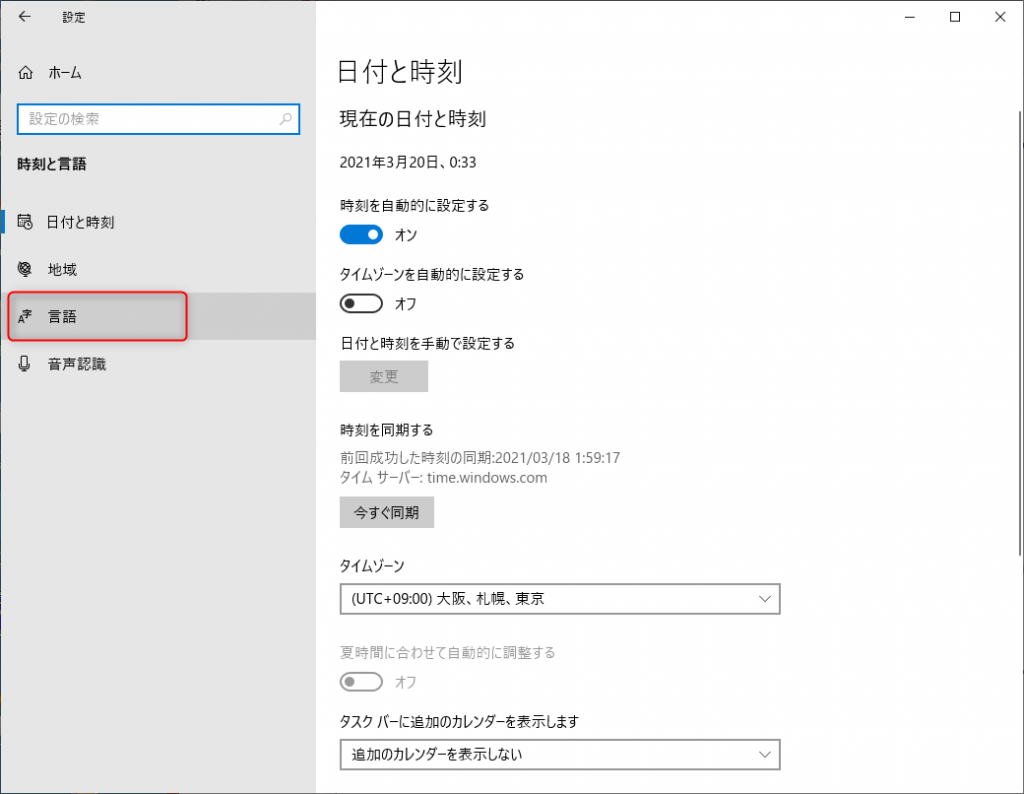
- [キーボード]というアイコンを選択します。
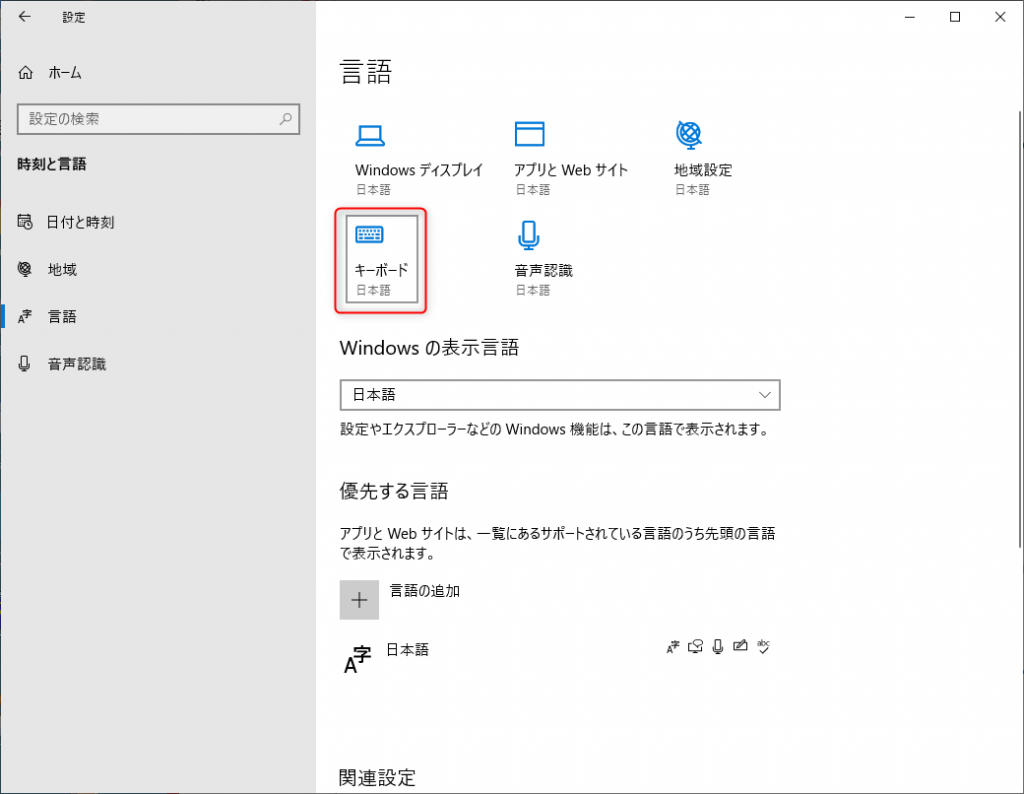
- [入力言語のホットキー]を選択します。
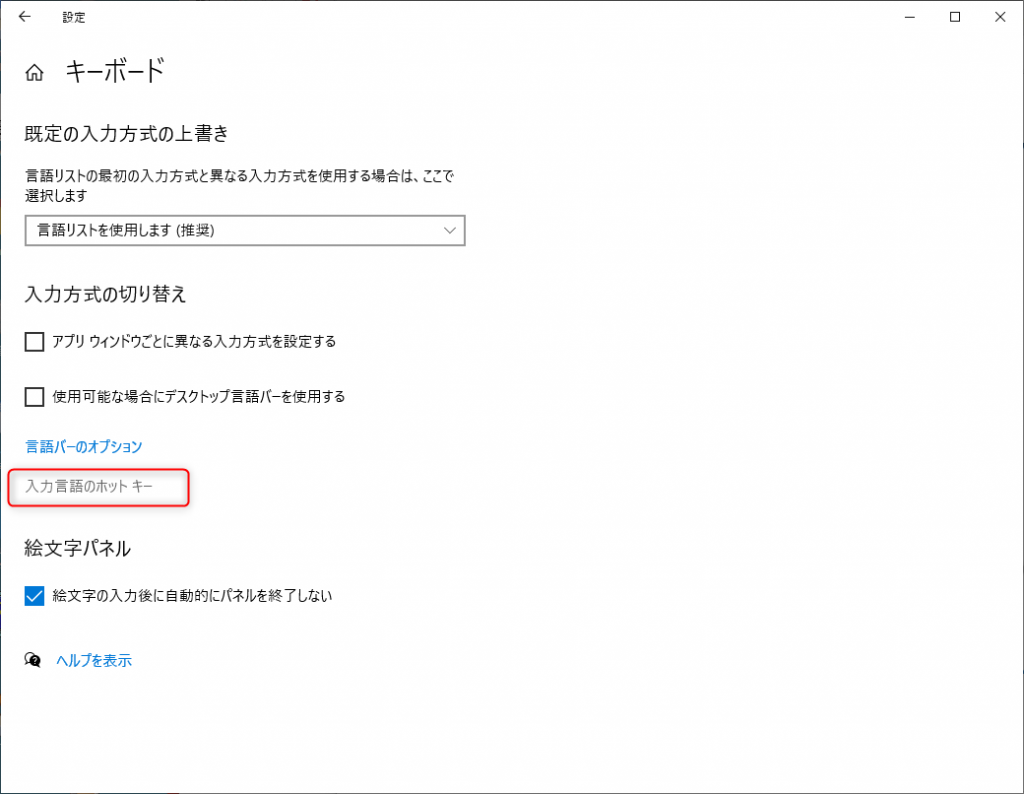
- [キーシーケンスの変更]を選択します。
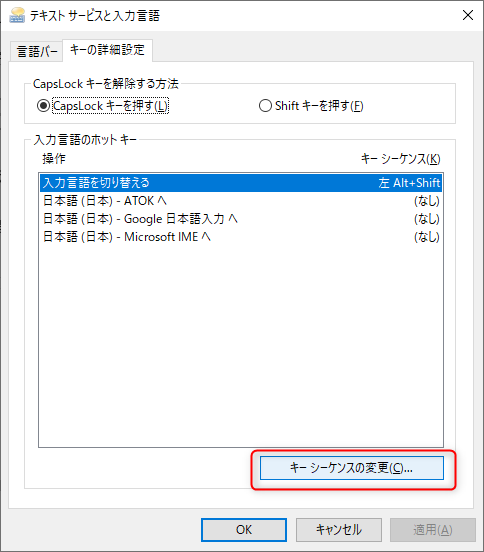
- 入力言語の切り替えを[割り当てなし]にして[OK]を選択します。
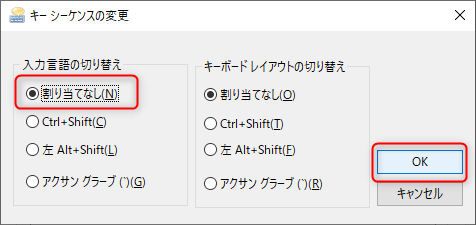
- 元の画面に戻るので[OK]を選択します。
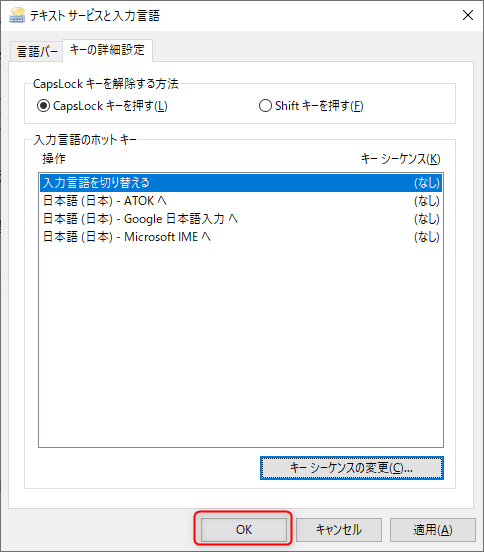
以上の操作で、操作中に勝手にMicrosoftIMEやGoogle日本語入力に切り替わってしまうということがなくなります。
ATOKの契約方法(ATOKの始め方)

ご自身がどのプランを契約すべきか決心がついた方向けに、以下では実際の契約からATOKを使い始めるまでを解説したいと思います。
ユーザー登録と申し込み手順
① まず、下記のリンクからJust MyShopに行きます。
② 上部メニューの[全ての商品カテゴリ]をクリックします。するとプルダウンメニューが表示されますので、[ジャストシステム製品]>[ATOK Passport]と順にマウスのポインタを合わせていき、最後の表示される画像をクリックします。
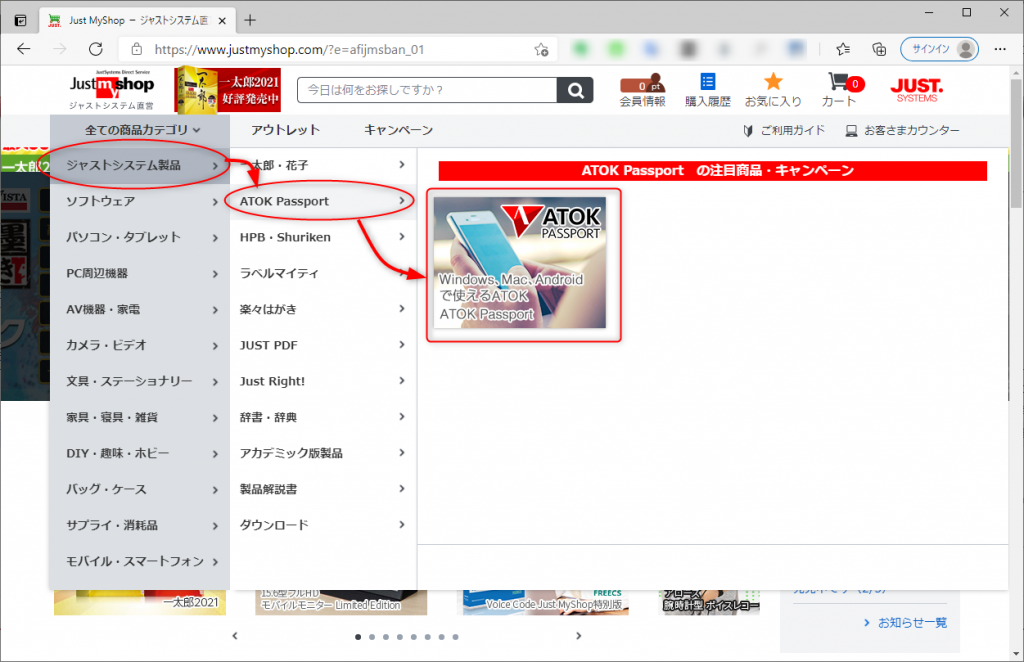
③ ATOK PASSPORT専用サイトに飛びますので、ここで[プランを見る]をクリックします。
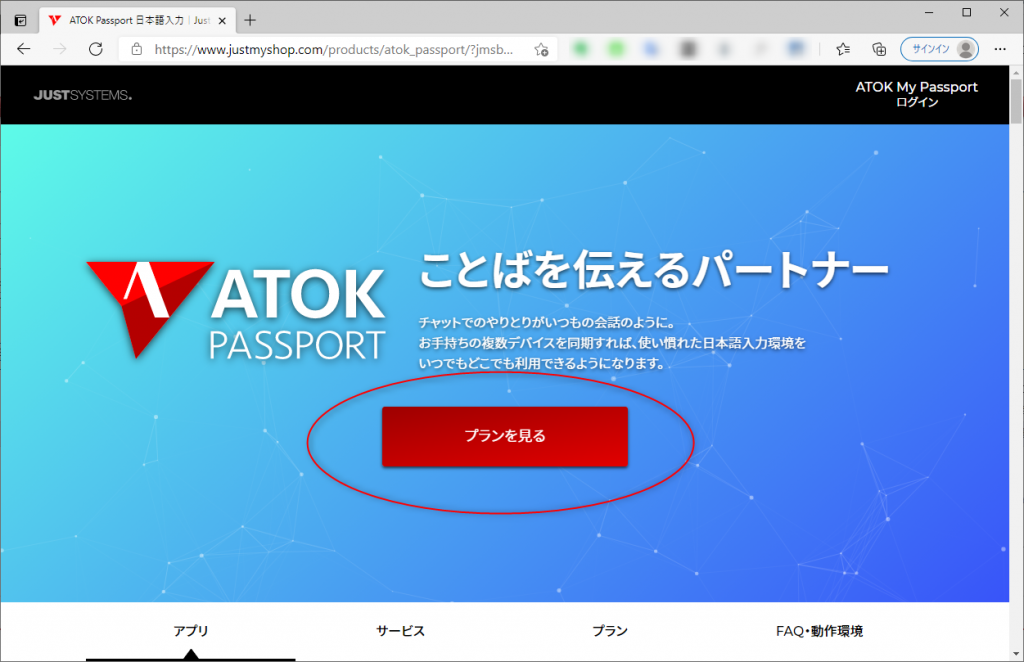
④ 申し込みたいプランを選択します。プランの選び方は本記事の前半部分をご確認ください。
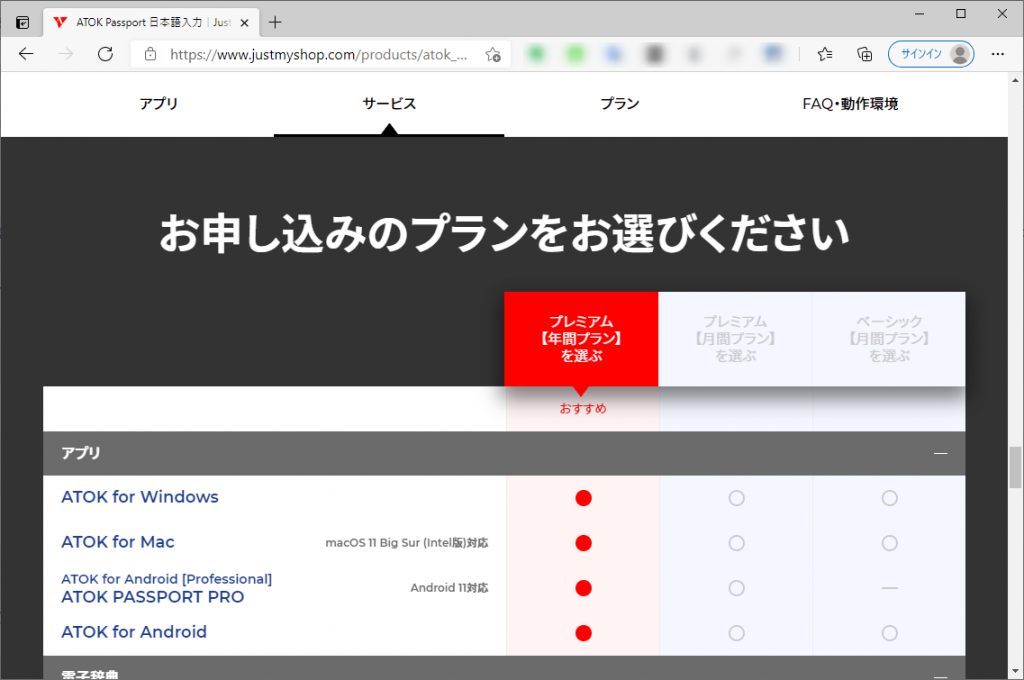
⑤ プランを選択したら同じ画面の一番下までスクロールして、[注意事項に同意しました]にチェックをいれ、[~~~のお申し込みに進む]をクリックします。~~~の部分は選択したプランによって変わると思います。
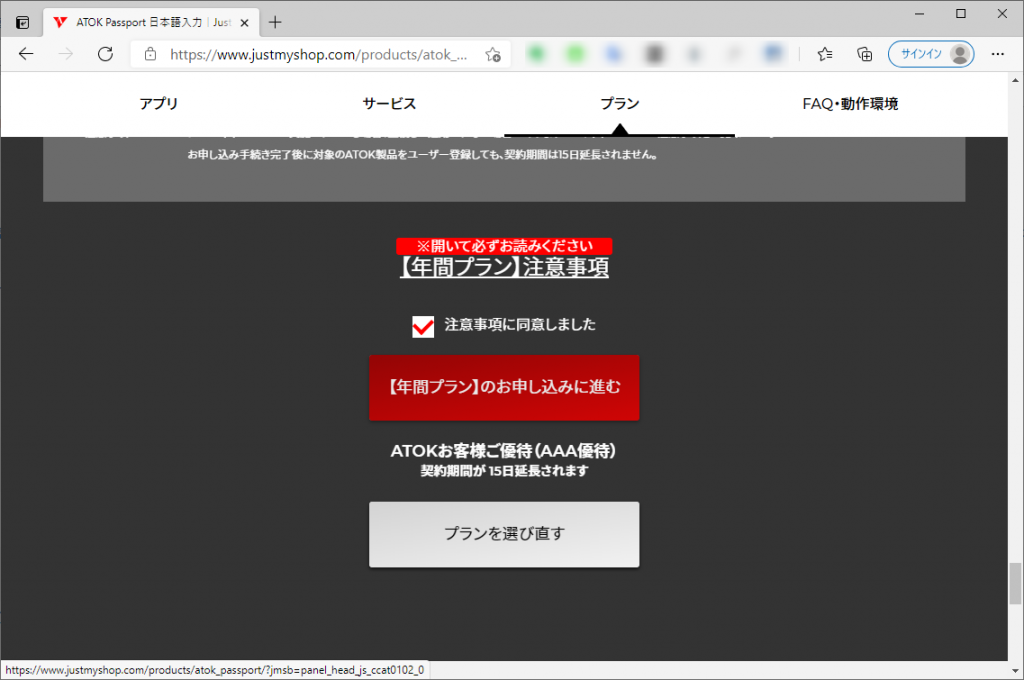
⑥ 下のような画面が表示されるので、[新規登録]をクリックします。
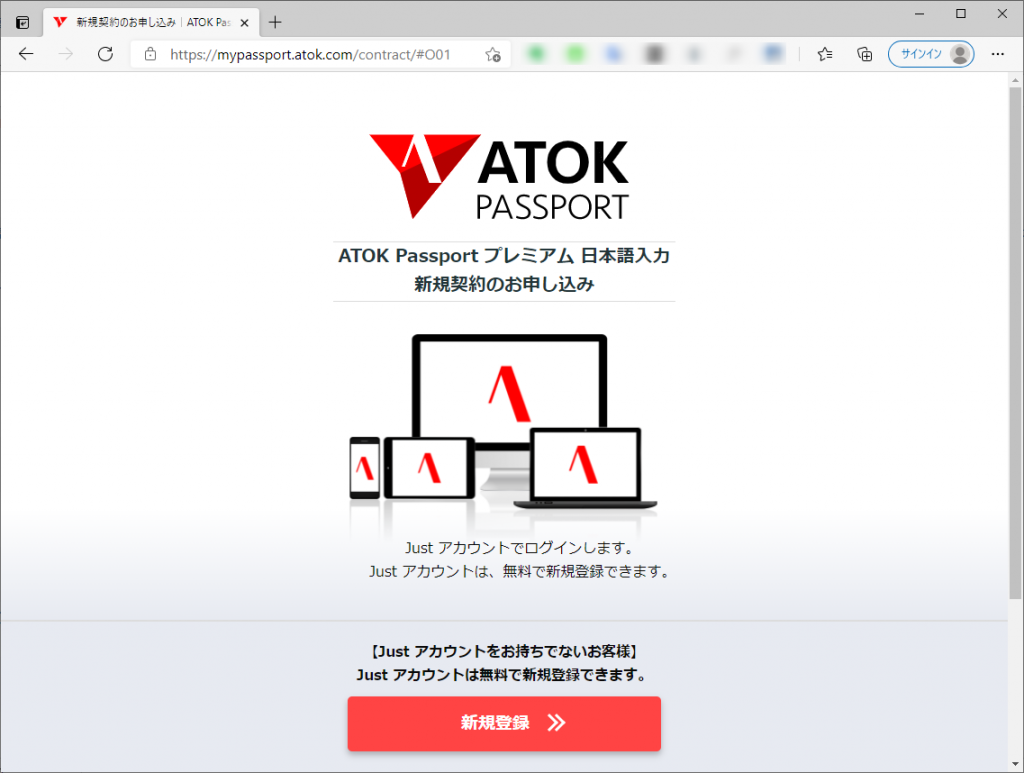
⑦ 下のようなユーザー登録画面になるので、必須項目を埋めて次に進みます。
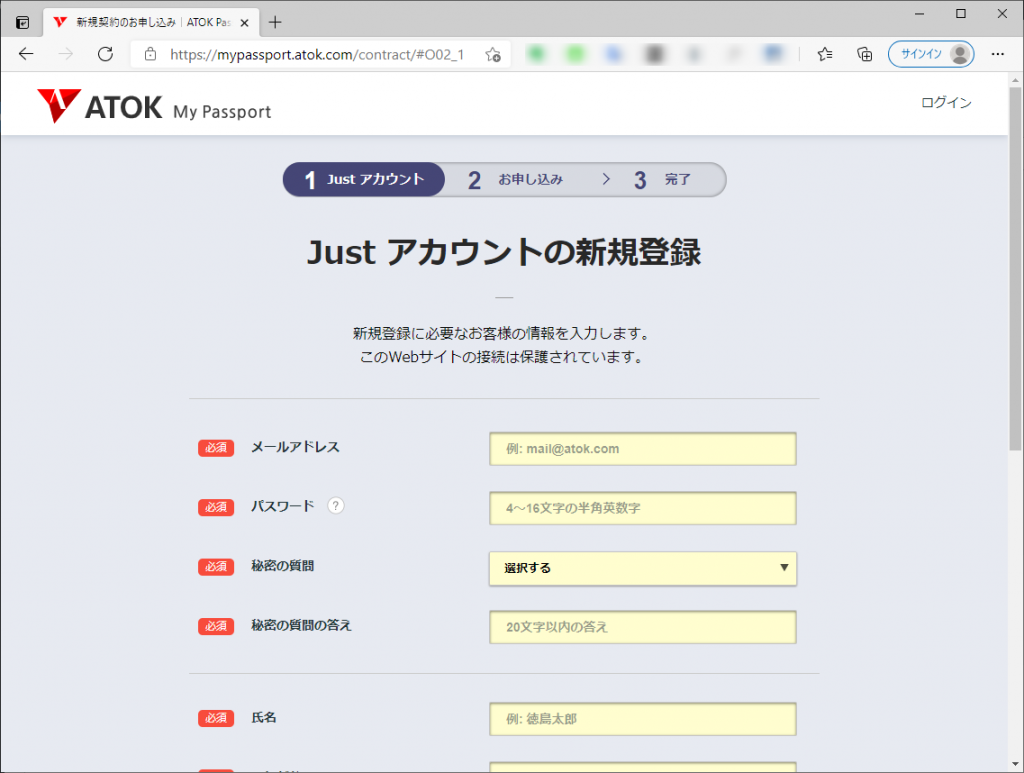
⑧ 登録内容の確認画面が表示されるので、問題なければ[Justアカウントを登録する]をクリックします。
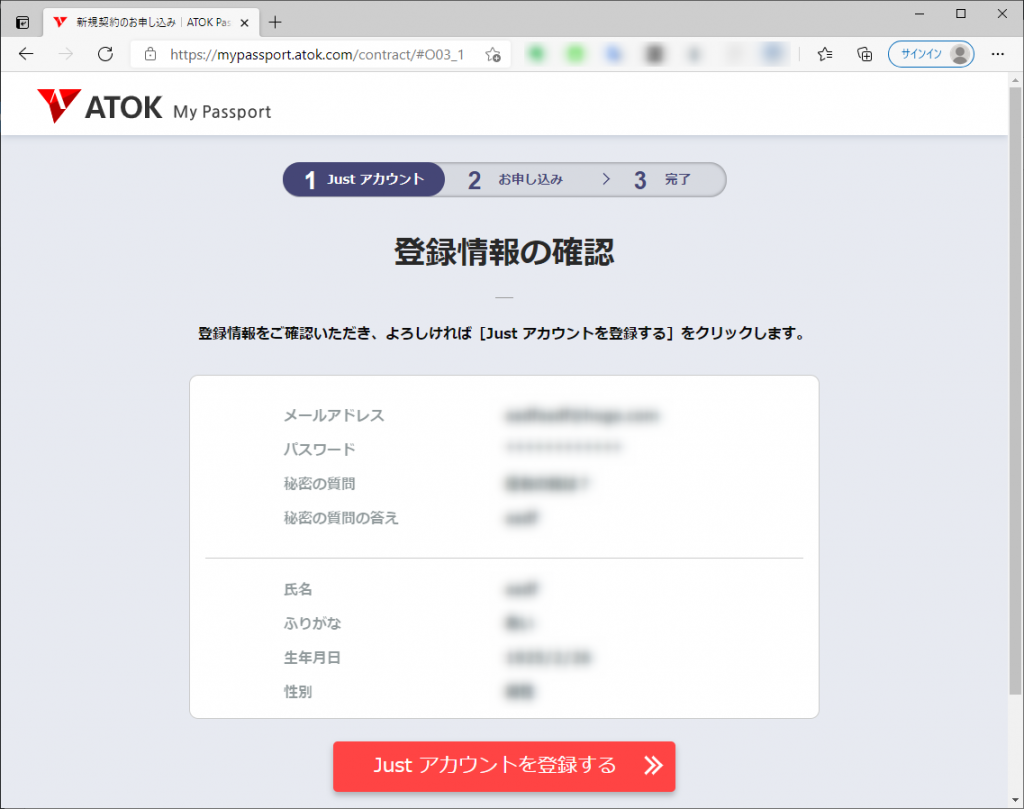
⑨ 下のような画面が表示されたら、画面の下にある[新規契約のお申し込みに進む]をクリックします。
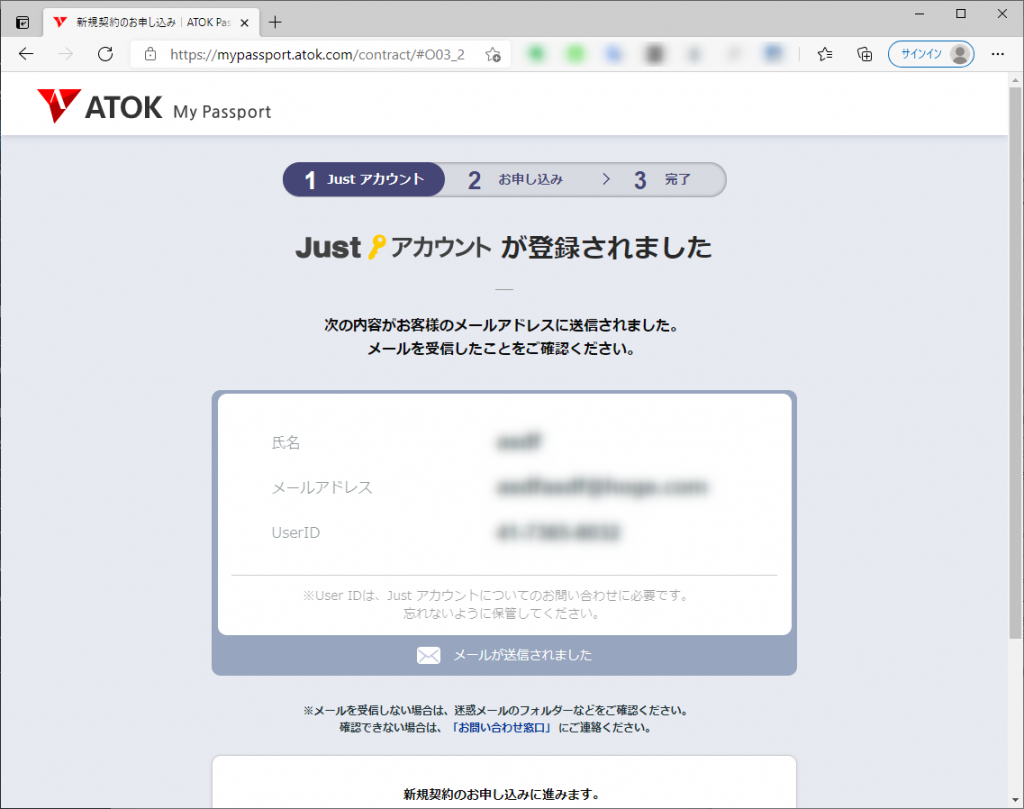
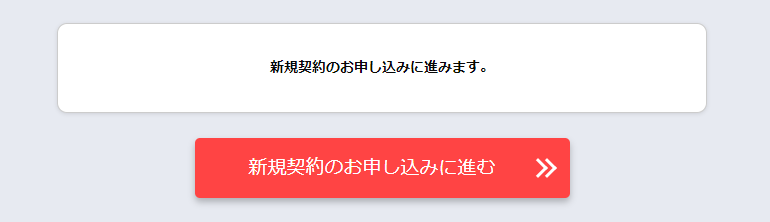
⑪ 年間プランの場合は、自動更新か手動更新を選択できますので、手動更新にしたい場合は自動更新欄を無効にし、[進む]をクリックします。
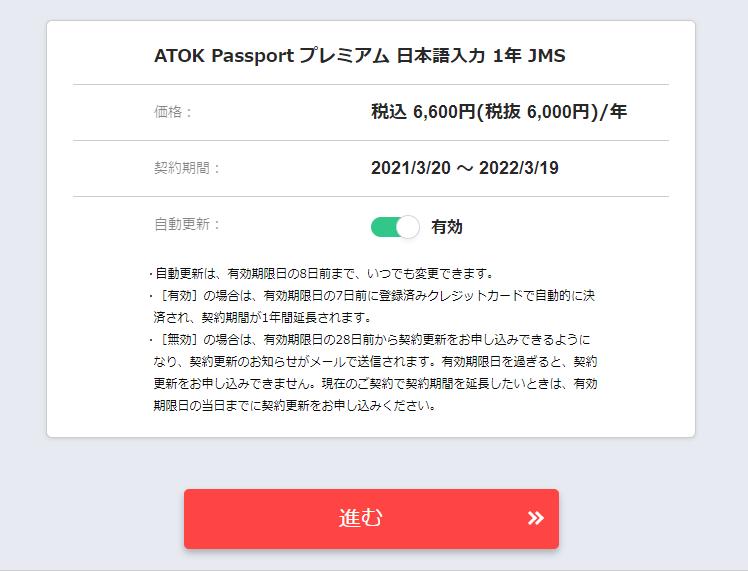
⑫ 続いてクレジットカードの登録をすれば、申し込み完了です。
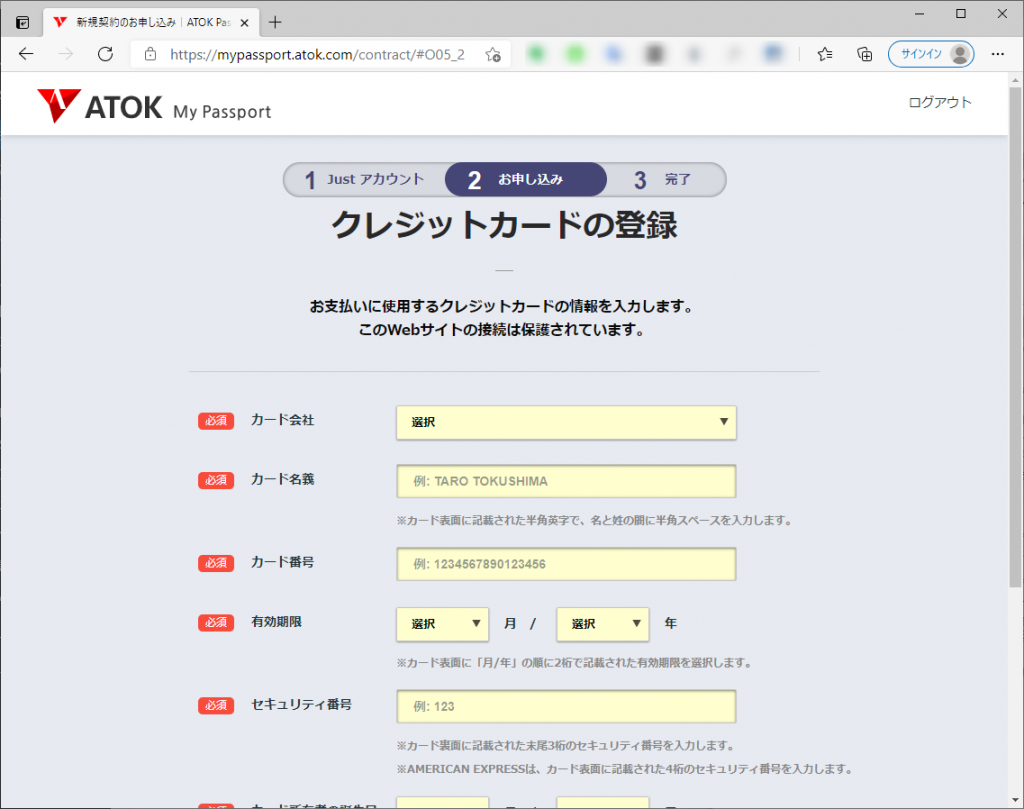
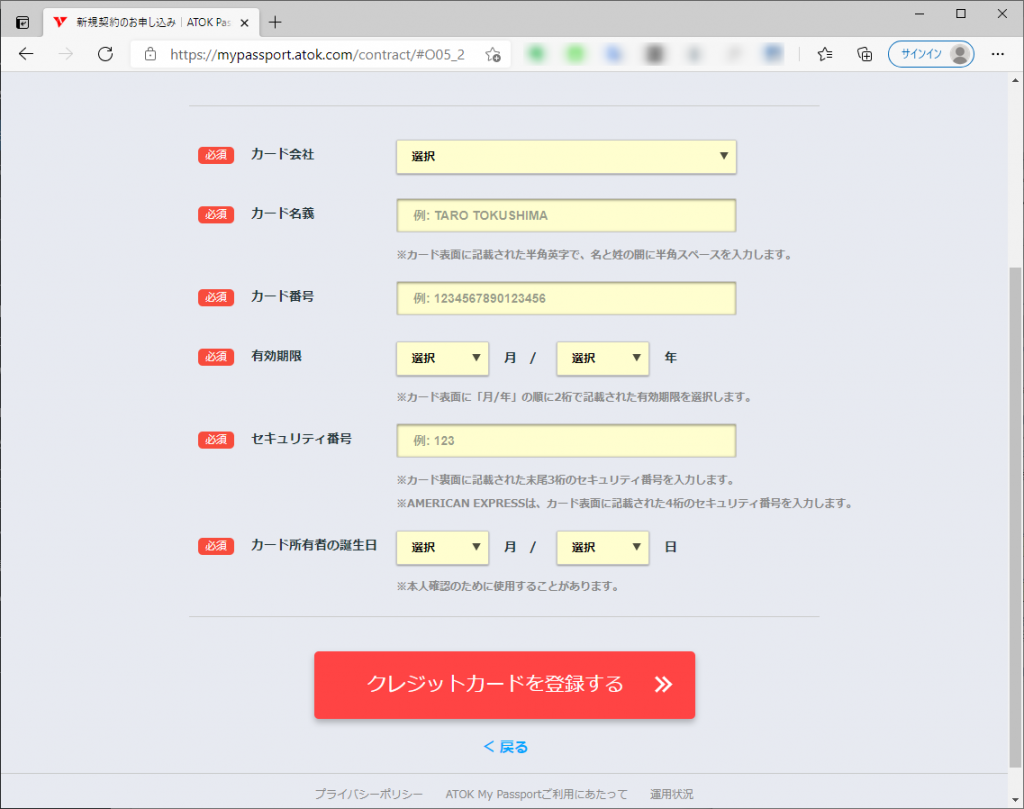
ATOKのインストール手順
① 無事申し込みが完了すると、登録したメールアドレスに下のような件名のメールが送られてきます。
【重要】ATOK Passport:新規契約のお手続き完了&ユーザー登録完了のお知らせ(定額利用サービス)
このメールの中に「■プログラム(アプリ)の利用方法」という項目があり、URLが記載されていますので、このURLにアクセスします。
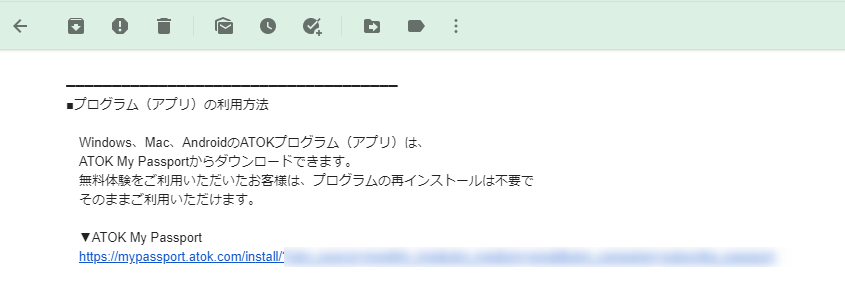
② 下のような画面が表示されるので、インストールしたい環境のOSを選択し、対応するファイルをダウンロードします。
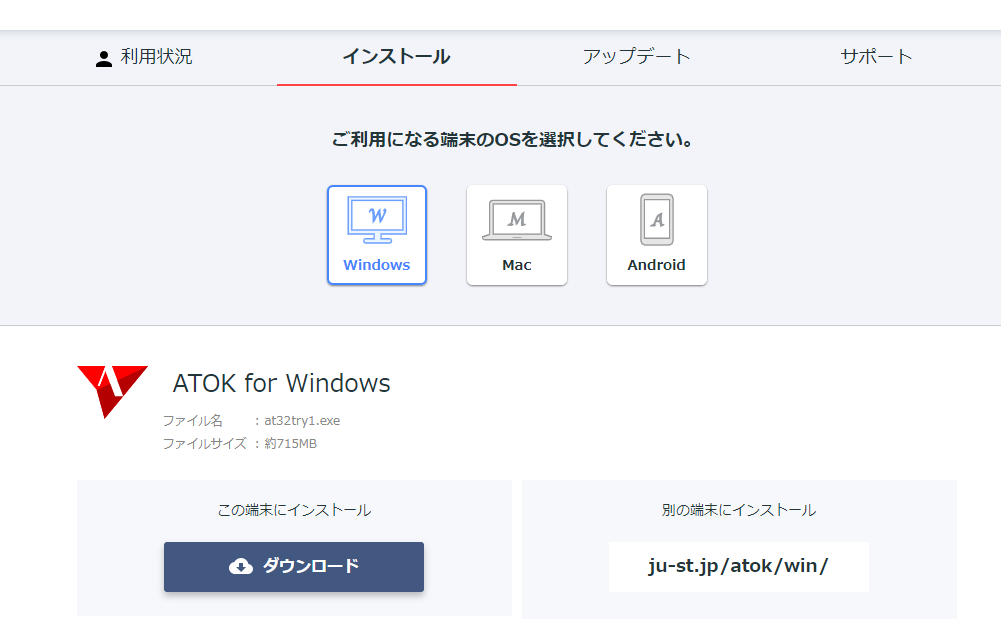
③ ここからはWindows版の画面で説明します。
ダウンロードしたインストーラファイルをダブルクリックして実行します。
ファイルの解凍場所を聞かれるので、適当なフォルダを指定してしばらく待つと下のような画面が起動します。
一番上の[ATOK for Windowsのインストール]をクリックします。
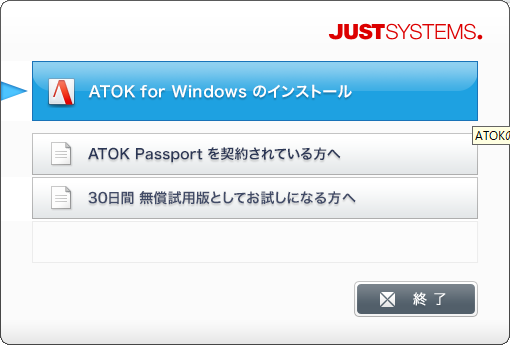
④ 使用許諾契約の条文が表示されるので、確認し[同意する]をクリックします。
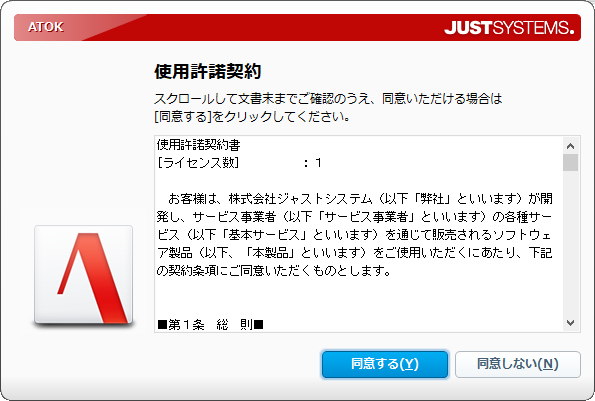
⑤ [インストール開始]をクリックします。
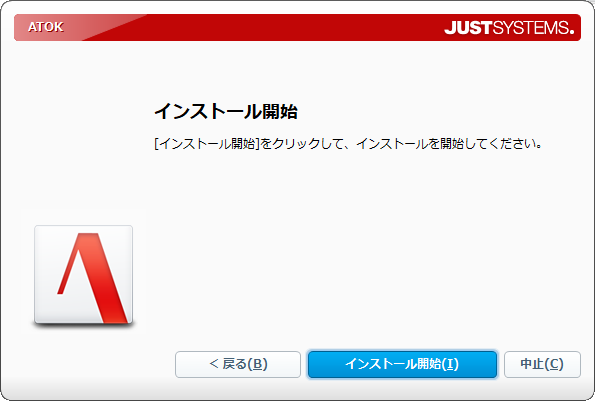
⑥ [終了する]をクリックします。
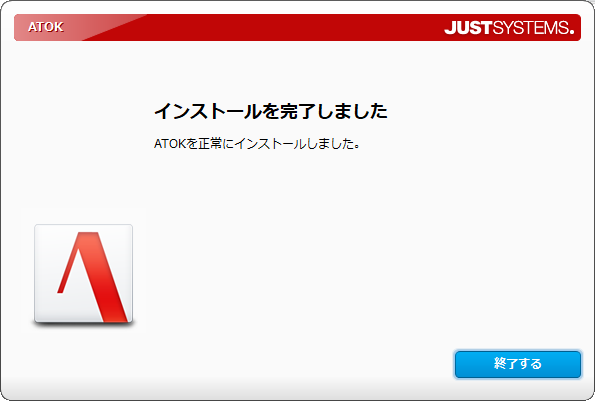
⑦ ここで再起動を求められるので、[はい]をクリックして再起動します。
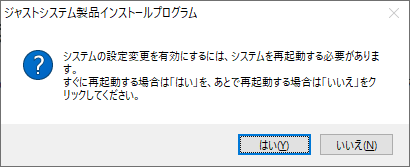
⑧ Windowsが起動するとメモ帳が起動するので、[半角/全角]キーを押すと下のような画面が表示されます。
[次へ]をクリックします。
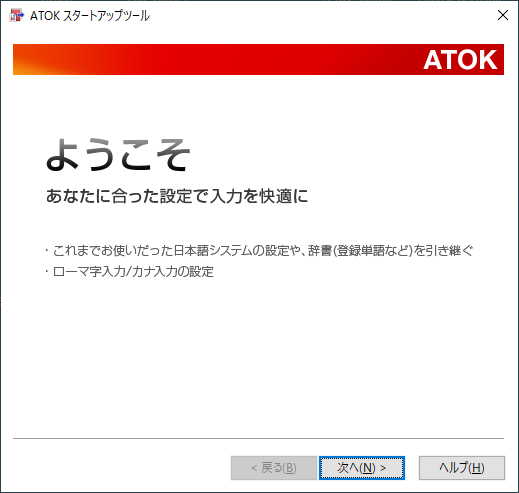
⑨ ローマ字入力かカナ入力かを選択し[次へ]をクリックします。
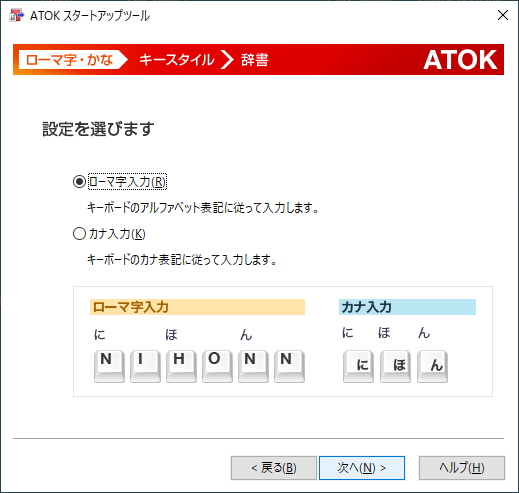
⑩ キーボード操作をATOK標準にするか、WindowsIMEと同等のものにするかを選択し、[次へ]をクリックします。
私は郷に入れば郷に従えタイプなので、ATOK標準を選択してみました。
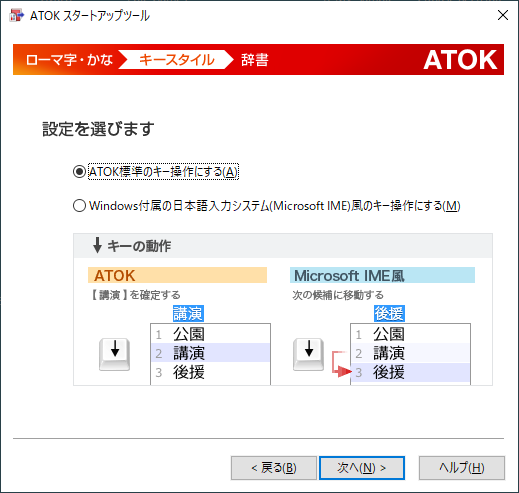
⑪ MicrosoftIMEの辞書を引き継ぐ場合はチェックを入れて[次へ]をクリックします。
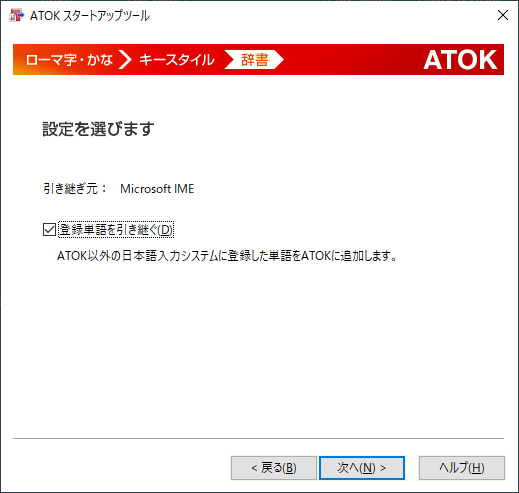
⑫ [実行]をクリックします。
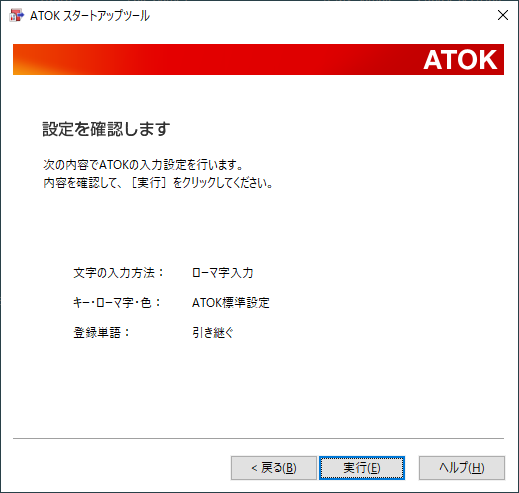
⑬ ATOKをデフォルトの入力システムにする場合はチェックを入れて[閉じる]をクリックします。
せっかく購入したので、とりあえずチェックを入れておくのが良いでしょう。
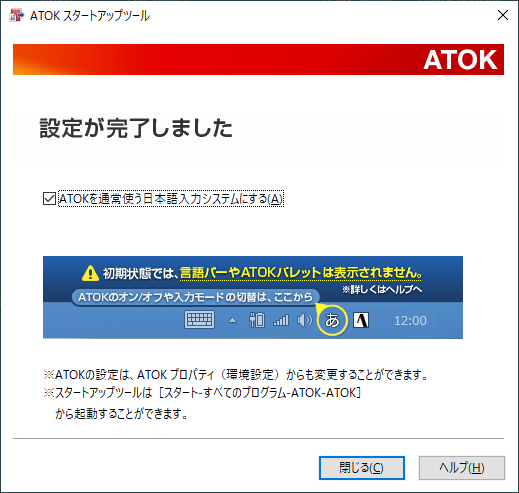
⑭ 続いてシリアルの登録をします。下記画面で[シリアルナンバーの入力]をクリックします。
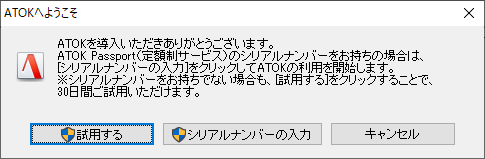
⑮ ユーザー登録した際のメールアドレスとパスワードを入力し、[次へ]をクリックします。
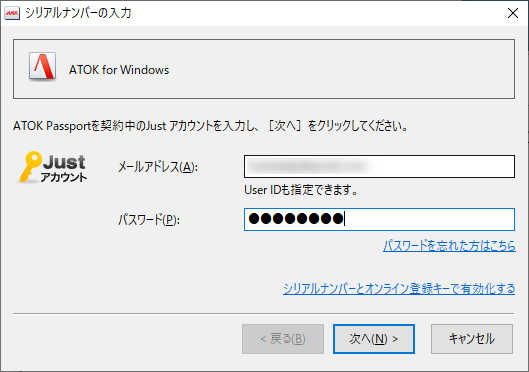
⑯ [次へ]をクリックします。
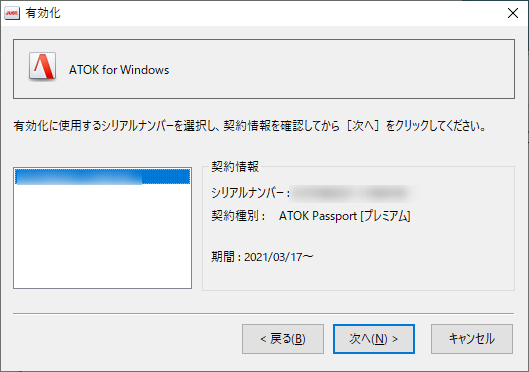
⑰ [完了]をクリックします。以上で完了です。
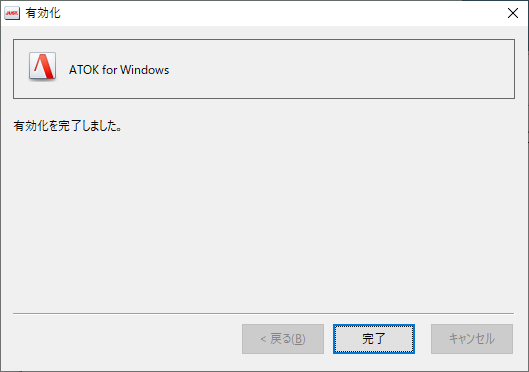
おめでとうございます。これで無事ATOKが利用できる状態になりました。
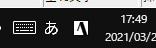
おまけ:やまぶき/やまぶきRとの併用について
ここではローマ字入力でも、カナ入力でもない入力方式を使っている方向けの情報を書いておきたいと思います。
私はふだん、新下駄配列という入力方式で日本語を入力しています。これを実現するには、通常「キーボード配列エミュレータ」という類いのソフトが必要で、私は「やまぶきR」というフリーソフトを使わせていただいています。
やまぶきRはその名の通り、配列をエミュレートした結果キーボード入力としてはローマ字入力に変換してPCに入力を伝えます。
このような環境でATOKを使っていると、当初(※)入力されるローマ字の速度が速すぎて、文字の入力が重たくなるという現象が起きていました。
このような事象が発生している方は、カナ入力でPCに入力を伝える「やまぶき」の方を使ってみることをおすすめします。
※実はその後やまぶきRでも問題なく入力できるようになってきました。インストール後まもなくはATOKが重たくなるという現象があるのかもしれません。
まとめ
それでは今回の記事のポイントをまとめます。
大雑把にまとめると、プランの選定方法は以下です。
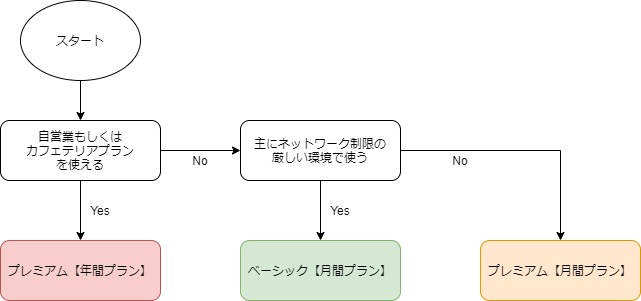
🎉自営業や会社員でカフェテリアプランが使える方は、ぜひ領収書を出してお得に利用しましょう。
ご利用は以下のサイトからどうぞ。



コメント
[…] ITエンジニアの2>&1(悲喜こもごも) 【知らないと損】ATOK PASSPORTのプランを比較して契約してみた […]