 Version 1.1.0 (更新履歴)[2023/12/12]
Version 1.1.0 (更新履歴)[2023/12/12]
機能概要
起動
初めて起動すると、ユーザーのドキュメントフォルダにVaNTというフォルダを作り、そこにデータベースファイルを自動作成します。
既に別の環境でVaNTを使っていた場合は、データベース管理画面で、「Main」データベースのパスを既存のデータベースファイルのパスに変更するか、新しいデータベースとして既存ファイルを登録してください。
デフォルトでは、最初に作成されるデータベースファイルと同じ場所に、Attachmentフォルダが作成され、エディタ上に添付した画像やファイルを格納します。
画面構成
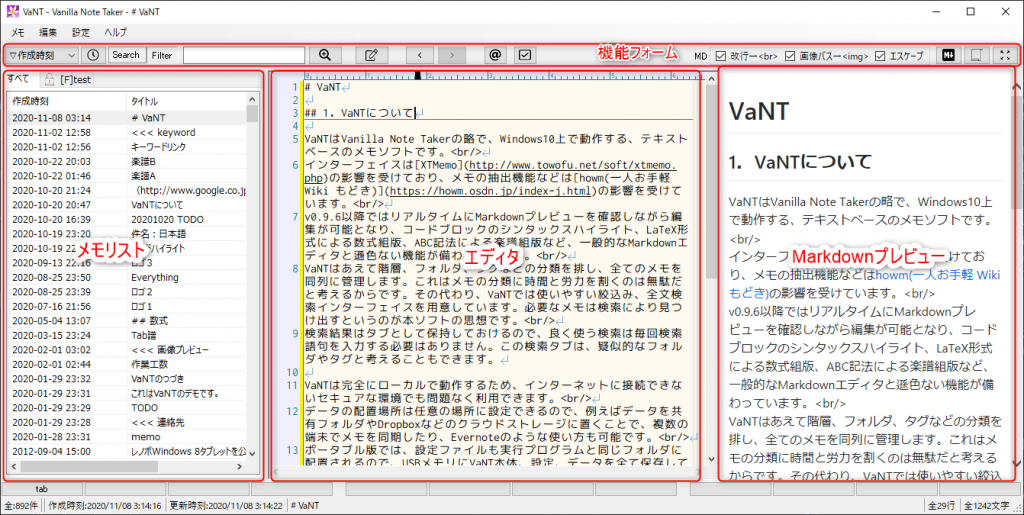
VaNTを起動すると、左側に空のメモリスト、その右側にメモ表示/編集領域、一番右にMarkdownプレビュー領域が表示されています。Markdownプレビューが不要であれば、機能フォームの![]() ボタンをクリックして閉じてください。
ボタンをクリックして閉じてください。
標準はこれらが左右に分かれている状態ですが、上下に分割するように変更もできます。XTMemoやhowmに慣れている方は、こちらの方が親しみやすいかもしれません。
ただ、最近はワイド型のモニタが多いので、左右分割の方が画面を有効に使えます。
上部にはソート条件選択フォーム、検索フォーム、各種機能のボタンがあります。
メモリストには最初「すべて」というタブのみが表示されています。後述する絞込みや検索を行うと、このタブが増えます。
エディタ部分はメモリストで選択したメモが表示され、編集を行う領域です。
Markdownプレビュー部分は、エディタで編集した内容をMarkdownとしてHTMLにしたものを表示します。リアルタイムプレビューを有効にしておけば、編集内容が即座にプレビューに反映されます。
以下はXTmemoのような構成にしたイメージです。
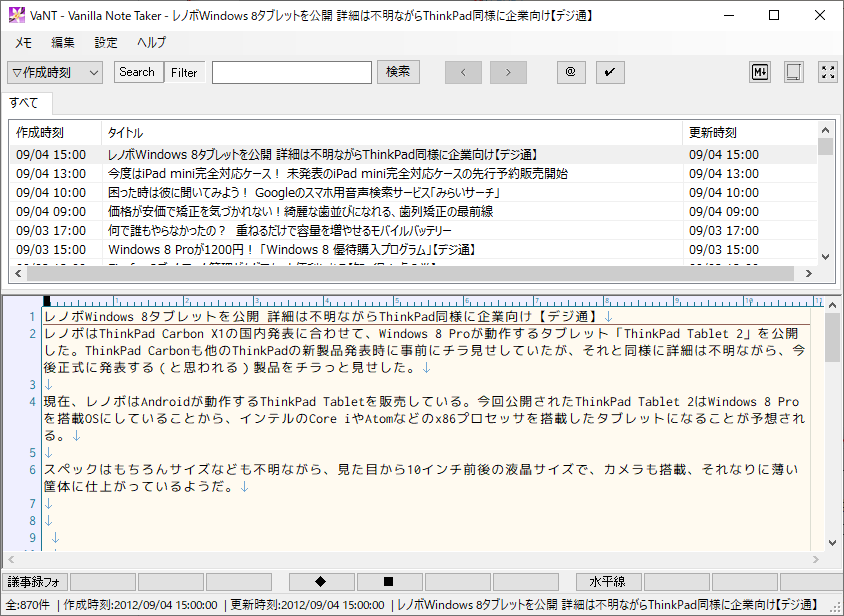
メモの作成
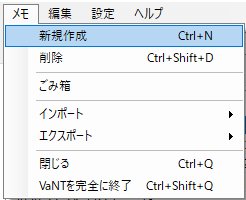

メモを作成するには、「メモ」メニューから「新規作成」を選択するか、新規作成アイコンを押すか、ショートカット設定で割り当てたキーを押してください。メモリストに新しいメモが追加されて、編集できる状態になります。
エディタ部分にメモを入力すると、自動的に1行目をタイトルと認識してメモリストが更新されます。先頭が空行で始まる場合は、有効な最初の行がタイトルとして自動認識されます。
メモ帳アプリとしては当然ですが、ファイル名の命名や保存操作は必要ありません。
新しいメモを作成していくと、メモリストに作成したメモが追加されていきます。
※新規メモ作成直後は、メモリストは「すべて」タブが選択され、作成時刻の降順にソートされます。
メモの検索

作成したメモを探すには、絞込み(Filter)と全文検索(Search)の二通りの方法を用意しています。
それぞれ特徴が異なるため、場合によって使い分けることで効率よく目的のメモを探し当てることができます。
絞込み(Filter)
メモの絞込み(Filter)は、全てのメモから指定のキーワードが含まれるものだけをフィルタリングする機能です。
上部の検索窓に文字を入力すると、自動的にフィルタリング機能が働き、「すべて」タブの内容が動的に絞り込まれていきます。(インクリメンタルサーチ)
「Filter」ボタンが押下された状態で「検索」ボタンをクリックするか、検索窓内にカーソルがある状態でエンターキーを押下すると、メモリストにタブが追加され、フィルタされたメモだけが表示されたメモ一覧が表示されます。
フィルタリングしたメモ一覧を残しておいて後で参照したい場合は、このようにタブにして保持しておくと便利です。
全文検索(Search)
メモの全文検索(Search)は、全てのメモの中で指定したキーワードが含まれる行をメモリストに一覧で表示する機能です。
前述のメモの絞込み(Filter)は指定したキーワードが含まれるメモのタイトルの一覧を表示するのに対し、メモの全文検索(Search)は、行単位でキーワードが入っている内容の一覧が見られるため、より細かい検索ができます。
メモの全文検索を行うには、「Search」ボタンが押下された状態で「検索」ボタンをクリックするか、検索窓内にカーソルがある状態でエンターキーを押下します。これにより全文検索結果のタブがメモリストに追加され、指定したキーワードを含む行がすべて一覧で表示されます。
全文検索は、メモリストに検索結果のタブを追加しなければ結果の確認はできません。
メモの連結
メモ一覧に表示されているメモは、すべてを結合して1枚のメモとして表示することができます。
結合したいメモ一覧がメモリストに表示されている状態で、上部の結合ボタンを押下すると、メモリストに表示されているメモをすべて結合した内容がエディタ部分に表示されます。
ただし、結合表示中はメモを編集することはできません。絞込みや全文検索を行ったメモをすべて一気に確認したい場合に利用できます。
メモリストに大量のメモがあるときに連結をすると、パフォーマンスの影響の懸念があるため、連結する上限のメモ件数または、上限の行数を設定で指定できるようになっています。
予定リスト
VaNTにメモしたスケジュールや締め切りをすぐに確認することができます。
予定リストボタンを押下すると、メモの中から[YYYY-MM-DD]@~と[YYYY-MM-DD]!~という文字列を抽出して日付順に並べたものがメモリストに表示されます。リストを選択するとその文字列が含まれるメモがエディタ部分に表示され、[YYYY-MM-DD]@~や[YYYY-MM-DD]!~が書かれている行が選択されます。
予定リストは基本的に当日以降の日付の予定と締め切りを抽出しますが、設定により何日前からのものを表示するかを変更できます。
TODOリスト
TODOリストはhowmの浮沈式TODOを再現したもので、TODO・備忘録・締め切りなどをその時の優先度が高いと判断したものから順に表示(浮沈)します。
浮沈のアルゴリズムはVaNT独自に実装しているので、howmのソート順と完全に同じにはなりませんが、覚書(+)、TODO(+)、締め切り(!)、保留(~)がある程度重要な順に並べられてメモリストに表示されます。これらの記述方法はhowmと同じにしてあります。
機能詳細
メニュー
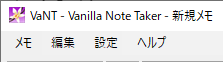
メニューの各項目の機能・動作は以下の通りです。
メモ
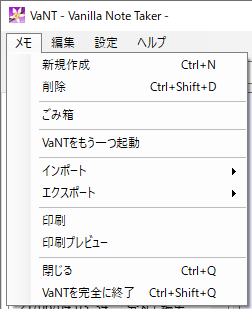
| メニュー | 内容 |
|---|---|
| 新規作成 | メモを新規作成します。 |
| 削除 | メモリストで選択したメモを削除します。一度削除したメモは元に戻せないので注意してください。 基本的にメモは削除せずにどんどん貯めこんでいくことをお勧めします。 |
| ごみ箱 | メモリストをごみ箱に切り替えます。 |
| VaNTをもう一つ起動 | 新しいウィンドウでもうひとつVaNTを起動します。 ※ 環境設定>基本>VaNTの二重起動を許可する にチェックが入っている場合に有効 |
| インポート | CSV形式(UTF-8)、XTmemo形式(Shift_JIS)、ChangeLog形式(Shift_JIS)のテキストデータをインポートできます。 詳細はこちら |
| エクスポート | 現在使用中のデータベースの全データをCSV形式(UTF-8)、XTmemo形式(UTF-8)、ChangeLog形式(UTF-8)のテキストデータ、TiddlyWiki形式のHTMLとしてエクスポートできます。 現在表示中のメモのみをテキストファイルにエクスポートもできます。 詳細はこちら |
| 印刷 | 現在表示中のメモを印刷します。 |
| 印刷プレビュー | 現在表示中のメモの印刷プレビュー画面を表示します。 |
| 閉じる | VaNT画面を閉じます。終了時にタスクトレイに格納する設定の場合は、完全に終了せずタスクトレイに格納されます。タスクトレイに格納する設定ではない場合は、完全に終了します。 |
| VaNTを完全に終了 | VaNTアプリを終了します。通常はウィンドウ右上の[x]ボタンを押すと終了しますが、[x]ボタン押下時にVaNTを終了せずにタスクトレイに格納する設定の場合、アプリを完全に終了するには、この機能を使ってください。 |
編集
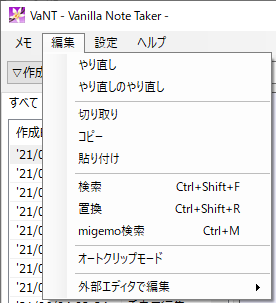
| メニュー | 内容 |
|---|---|
| やり直し | エディター上の編集をやり直します。(UNDO) |
| やり直しのやり直し | エディター上の編集のやり直しを取り消して元に戻します。(REDO) |
| 検索 | エディタ上のテキストを検索します。 |
| 置換 | エディタ上のテキストを置換します。 |
| migemo検索 | エディタ内をmigemoによるローマ字検索します。 |
| オートクリップモード | オートクリップモードの有効/無効を切り替えます。 詳細はこちら |
| 外部エディタで編集 | 現在表示中のメモを外部エディタで編集します。「外部エディタで編集」というメニューをクリックするとデフォルトのエディタで編集を開始します。 外部エディタを複数登録している場合は、展開メニューが表示され登録している他のエディタで編集することも可能です。  詳細はこちら |
設定
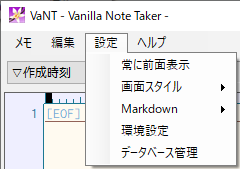
| メニュー | 内容 |
|---|---|
| 常に全面表示 | Windows上で、VaNTを常に全面に表示する状態になります。 |
| 画面スタイル | メモリストペインとエディタペインの配置を、「左右」分割、「上下」分割のいずれかに変更できます。 |
| Markdown | Markdownプレビューに関する設定を変更できます。それぞれトグルになっていて、次の設定を変更できます。 ・リアルタイム変換する ・改行を<br>に変換 ・画像パスを<img>に変換 ・タグをエスケープする ・MathJaxによる数式表示 ・abcjsによる楽譜表示 ・コードハイライト |
| 環境設定 | 環境設定ダイアログを表示します。 |
| データベース管理 | 複数のデータベースを切り替えて使う場合、データベース管理画面を表示します。 詳細はこちら |
ヘルプ
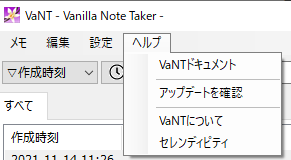
| メニュー | 内容 |
|---|---|
| VaNTドキュメント | VaNTのドキュメント(chm形式)を開きます。 |
| アップデートを確認 | VaNTの更新を確認し、更新があった場合は自動的にアップデートするダイアログを表示します。 |
| VaNTについて | バージョン情報等を表示します。 |
| セレンディピティ | 現在使用中のデータベースに格納されているメモから、ランダムに抽出したメモを表示します。 |
ボタン
VaNT上部の各種機能を呼び出すボタンは、Markdown画面非表示時と表示時で以下のように変わります。
Markdown非表示時:![]()
Markdown表示時:![]()
それぞれのボタンの機能は以下の通りです。
| ボタン | 内容 |
|---|---|
 | メモリストのソート順を、以下のいずれかに切り替えます。 ・作成時刻の降順 ・更新時刻の降順 ・タイトル昇順 ・作成時刻昇順 ・更新時刻昇順 ・タイトル降順 ※「▽」は降順、「△」は昇順を表しています。 |
  | 日付絞り込みダイアログを表示します。日付での絞り込みが有効な状態の場合、赤く表示されます。 |
 | メモ検索のモードを全文検索モード(※1)にします。 |
 | メモ検索のモードをフィルタモード(※2)にします。 ボタンの文字が「Filter」のときは通常検索モード、「Migemo」のときはMigemoモードとなります。 |
 | メモ検索の文字列を入力します。スペース区切りでAND検索になります。フィルタモード選択時は、入力と同時に動的にメモリストが絞り込まれます。 |
 | メモ検索を実行します。検索結果は、メモリストペインに新規タブとして追加されます。 |
 | メモを新規作成します。 |
 | メモ表示の履歴上、一つ前のメモに移動します。 |
 | メモ表示の履歴上、一つ後のメモに移動します。 |
 | howm形式の「予定(@)」の「締め切り(!)」を抽出してメモリストペインに表示します。表示される範囲は環境設定画面で変更できます。 |
 | howm形式の「覚書(-)」「TODO(+)」「締め切り(!)」「保留(~)」を抽出してメモリストペインに表示します。表示される順序はhowmライクになっています。詳細は環境設定画面で変更できます。 |
 | 現在表示しているメモをMarkdownとみなし、HTML表示します。 |
 | 現在メモリストペインに表示されているメモの内容を全て結合して一つのテキストとしてエディタ上に表示します。もう一度押すと解除し元の表示に戻ります。多すぎるメモを結合するとパフォーマンスに影響が出るため、環境設定画面で上限を設定できます。 |
 | エディタペインを最大化(メモリストペインを非表示に)します。もう一度押すと元に戻します。 |
Markdown表示時に出現する、![]() については後述します。
については後述します。
メモリスト
すべて

初期状態でメモリストペインには「すべて」というタブだけが存在しています。「すべて」タブにはVaNTに保存されている全てのメモが表示されます。
メモリストには、「作成時刻」「タイトル」「更新時刻」の3つのカラムがあり、表示幅をそれぞれ変更できます。
メモリストの各行を選択すると、選択したメモの内容がエディタに表示されます。
検索ボックスに文字を入力すると、動的にすべてタブの内容をフィルタしますので、タブとして保持する必要のない一時的な検索では検索ボタンを押す必要はありません。「すべて」タブがフィルタされている場合は以下のようにフィルタアイコンが表示されます。

フィルタ系タブ

フィルタモードで検索を行うと、背景が白いフィルタ系の検索結果タブが追加されます。
これは前述の「すべて」タブと同様、1つの行が1つのメモに対応します。
xtmemoのように、一度検索してタブ化しておくと、後からすぐにそのリストを表示できます。
フィルタ系タブの名前は[F]検索語句もしくは[M]検索語句の形式となります。
[F]~は通常の検索モード、[M]~はMigemoによる検索モードを表します。
「フィルタ系タブ」、および後述する「全文検索系タブ」「スケジュールタブ」「TODOタブ」は、VaNTを終了した時点で破棄されます。永続的に保持しておきたい場合はタブを右クリックして表示されるメニューから、「保護」を選し、ロック状態にしておく必要があります。
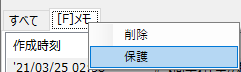
全文検索系タブ

 全文検索モードで検索を行うと、背景が黄色い全文検索系の検索結果タブが追加されます。表示項目も「検索結果」列のみになります。
全文検索モードで検索を行うと、背景が黄色い全文検索系の検索結果タブが追加されます。表示項目も「検索結果」列のみになります。
これは、1つの行がメモの該当行に対応します。そのため、メモリストの行を選択するとメモの中で検索キーワードが使われている行にカーソルを合わせた状態でエディタ上に表示します。
全文検索系タブの名前は、[S]検索語句の形式となります。
スケジュールタブ

スケジュールボタン押下時に追加されます。スケジュールタブの名前は@となります。
詳細は後述の「浮沈式TODO詳細」参照。
TODOタブ

 TODOボタン押下時に追加されます。TODOタブの名前は
TODOボタン押下時に追加されます。TODOタブの名前は✓となります。
詳細は後述の「浮沈式TODO詳細」参照。
ごみ箱タブ

 「メモ」メニューから「ごみ箱」を選択すると追加されます。
「メモ」メニューから「ごみ箱」を選択すると追加されます。
ごみ箱タブは保護はできないので、一度VaNTを終了すると必ず非表示になります。
各タブの右クリックメニュー
「すべて」タブの右クリックメニュー
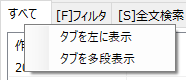
「すべて」タブは、タブ部分を右クリックすることで、上のメニューが表示されます。それぞれの機能は以下の通りです。
| メニュー | 内容 |
|---|---|
| タブを左/上に表示 | タブをメモリストの上部に表示するか、左に垂直に表示※するかを切り替えます。 |
| タブを多段表示 | タブを上部に表示している場合のみ有効な機能で、タブが増えた際にメモリスト領域の横幅に収まらなくなった場合、横にスクロールするか、タブを多段表示してスクロールしないようにするかを選択できます。 |
※タブを左に垂直表示すると以下のようになります。
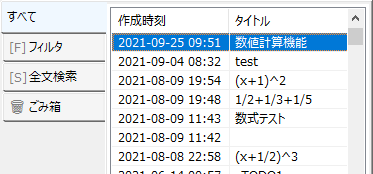
それ以外のタブの右クリックメニュー
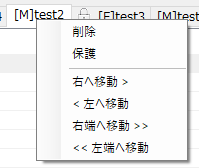
「すべて」タブ以外のタブは、タブ部分を右クリックすることで、上のメニューが表示されます。それぞれの機能は以下の通りです。
| メニュー | 内容 |
|---|---|
| 削除 | タブを削除します。 |
| 保護 | タブが保護状態でない場合に表示され、VaNTアプリを終了してもタブが保持されるようにロックします。 |
| 保護解除 | タブが保護状態の場合に表示され、保護状態を解除します。 |
| 右/下へ移動 > | 右隣りのタブと入れ替えます。 |
| < 左/上へ移動 | 左隣のタブと入れ替えます。ただし、「すべて」タブより左には移動できません。 |
| 右端/下端へ移動 >> | タブを右端に移動します。それより右にあるタブは一つずつ左にずれます。 |
| << 左端/上端へ移動 | タブを「すべて」タブの右隣に移動します。それより左にあるタブは一つずつ右にずれます。 |
- タブ部分でマウスのホイールを回転させると順にタブの選択を切り替えていきます。
- マウスのホイールをクリックすると、そのタブを削除します。ただし保護しているタブは保護を解除しない限り削除されません。
- 「すべて」以外のタブは、マウスのドラッグ&ドロップで順番を入れ替えることができます。
検索詳細
検索は、フィルタモード、全文検索モードがあり、フィルタモードではさらに通常の検索と、migemoによる検索の両方が利用できます。
フィルタモード

検索ボックスに検索語句(複数単語はスペース区切り)を入力すると、1つのメモの中にスペースで区切られた検索語句を全て含むものを抽出し、「すべて」タブに動的に表示します。
現状、OR検索やNOT検索はできません。NOT検索はどうにもなりませんが、OR検索が必要な場合は単語ごとに検索し、フィルタタブを追加してそのタブを切り替えて結果を確認してください。

ボタンの文字が「Migemo」になっている場合は、アルファベットでローマ字を入力することで日本語を絞り込むことができます。Migemoについてはインターネット上に詳しい説明や良い記事がたくさんありますのでそちらをご確認ください。
Migemoは、環境設定>基本>フィルタでのMigemo使用で、「トグル切り替え」か「常に使用」のいずれかが選択されている場合のみ利用できます。
全文検索モード

「Search」ボタンが押されている状態で、検索ボックスに検索語句(複数単語はスペース区切り)を入力すると、1つのメモの中にスペースで区切られた検索語句を全て含むものを抽出し、全文検索タブとして表示します。
全文検索タブのメモリストには、指定したスペースで区切られた検索語句のいずれかを含む行が表示され、選択すると当該メモの当該行が表示されます。
浮沈式TODO
howmの特徴的な機能である「浮沈式TODO」を簡易的に実装しています。
メモの中に以下の形式で記述されたものを抽出して、メモリストに表示します。表示される順序は下記表の概要の考え方で動的に変わります。
[YYYY-MM-DD]{種別文字列} 内容[2020-01-01]@ 雑煮を作る
種別文字列は、howmに倣い以下の種類を用意しています。
| 種類 | 種別文字列 | 概要 |
|---|---|---|
| 予定 | @ | |
| 覚書 | – | ・指定日に浮き上がり、以後は徐々に沈む。 ・指定日までは底に潜伏。 |
| TODO | + | ・指定日から徐々に浮き上がってくる。 ・指定日までは底に潜伏。 |
| 締め切り | ! | ・指定日が近づくと浮き上がってくる。 ・指定日以降は、一番上に浮きっぱなし。 |
| 保留 | ~ | ・指定日から浮き沈みを繰り返す。 ・指定日までは底に潜伏。 |
エディタ
VaNTのメモはUTF-8で管理されていますので、UTF-8で使用可能な文字を入力することができます。
(ただし表示できる文字は選択しているフォントに依存します)
エディタ上にメモを書くと、自動的に1行目がメモのタイトルとして認識され、メモリストに表示されます。空行や空白文字だけの行は有効なタイトルとみなさず、最初に現れた空白以外の文字が入っている行をタイトルとします。
入力を簡単にするため、エディタ上で右クリックするとhowmの浮沈式TODO形式の挿入と、タイムスタンプを挿入するヘルパー機能があります。
タイムスタンプの形式は設定画面で変更できるので、お好みの形式を設定しください。
右クリックメニューからメモの複製もできます。現在編集中(表示中)のメモを新規メモとして複製して、内容を分岐させる使い方ができます。
エディタ上で右クリックすると、テキストの選択状態などに応じて若干違いはありますが以下のようなコンテキストメニューが表示されます。
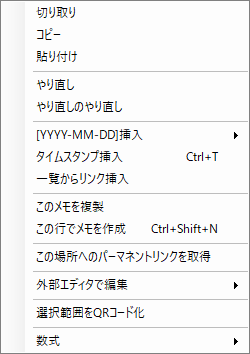
| コンテキストメニュー | 動作 |
|---|---|
| 切り取り | 選択した文字を切り取ります。(削除してクリップボードにコピー) |
| コピー | 選択した文字をコピーします。 |
| 貼り付け | カーソル位置にクリップボードの内容を貼り付けます。 |
| やり直し | 編集をUNDOします。 |
| やり直しのやり直し | 編集をREDOします。 |
| [YYYY-MM-DD]挿入 | カーソル位置に浮沈式TODOを挿入します。 |
| タイムスタンプ挿入 | カーソル位置にタイムスタンプを挿入します。 |
| 一覧からリンク挿入 | Fromリンク一覧ダイアログを表示します。 |
| このメモを複製 | 現在表示しているメモと同じ内容のメモを、新規メモとして複製します。 |
| この行でメモを作成 | 現在カーソルがある行をタイトルとした新規メモを作成します。 |
| この場所へのパーマネントリンクを取得 | カーソルがある位置(メモ&行)へ直接ジャンプすることができるリンク文字列をクリップボードにコピーします。 詳細はこちら |
| 外部エディタで編集 | 現在表示中のメモを外部エディタで編集します。 詳細はこちら |
| 選択範囲をQRコード化 | 選択した文字列をQRコード化して画面に表示します。 詳細はこちら |
エディタ内検索
Migemoによるエディタ内検索
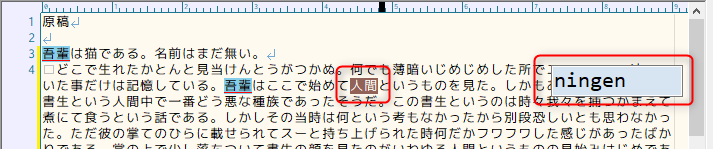
 エディタ内の文字列を素早くmigemo検索したい場合は、ショートカット設定で割り当てたキーで検索用の小窓が表示されるので、ローマ字を入力することでインクリメンタルサーチされます。
エディタ内の文字列を素早くmigemo検索したい場合は、ショートカット設定で割り当てたキーで検索用の小窓が表示されるので、ローマ字を入力することでインクリメンタルサーチされます。
migemo検索中は、エンターキーで次の候補に移動します。
小窓を消すにはEscキーを押してください。
検索ダイアログによるエディタ内検索・置換
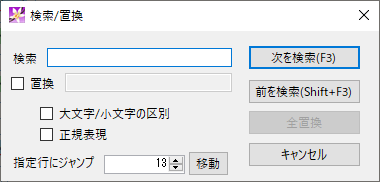
エディタ上の文字列を検索・置換する場合は、編集メニューから「検索」「置換」を選択するか、設定で割り当てたショートカットにより、検索・置換ダイアログを開きます。
使い方は一般的なエディタの検索ダイアログと同じです。
ただし、置換については対象の検索には通常の正規表現が全て使えますが、置換文字列については\t``\r``\nだけが使えます。
検索ダイアログから、指定した行にジャンプすることもできます。
※VaNTの改行コードはCR-LFが基本なので、改行の正規表現は\r\nを使用してください。
アウトライン機能
VaNTのエディタは簡易的なアウトライナーとして利用できるように、前行のインデントの引き継ぎ、インデントのレベル変更、行移動などが可能です。
自動インデント
エディタには自動インデント機能があり、Enterキーで改行すると、自動的にその行のインデントを次の行のインデントに引き継ぎます。
インデントのレベル変更
インデントを引き継いで改行したあと、さらにその行にインデントを付けたい場合は、改行してすぐの状態でTabキーを押すと1段右にインデントします。逆に、 Shift+Tabを押すとその行のインデントを1段左に変更します。
同一インデントレベル間のカーソル移動
Ctrl+↑、Ctrl+↓でカーソルがある行と同一のインデントレベルの行にカーソルを遷移させることができます。
項番の自動付与
エンターキーで改行した際、前行の行頭に箇条書き記号がついていた場合は、次行の行頭にもその記号を表示します。
次行の行頭に箇条書き記号を付けたくない場合は、Shift+Enterで改行してください。
アクションロック
特定の文字列を入力すると、その文字の上でエンターキーやマウスクリックをすることで、特殊な機能を発動することができます。これをhowmに倣い「アクションロック」と呼んでいます。
アクションロックには、以下の種類があります。
| アクションロック文字列 | 操作 | 動作 |
|---|---|---|
| http(s)://~ | ダブルクリック | URLを既定のブラウザで開く。 |
| Windows上のファイルパス(画像以外) | ダブルクリック | ファイルを既定のアプリケーションで開く。 |
| Windows上のファイルパス(画像) | クリック | 画像をプレビューする。 |
| ・ / ✓ | エンター/ダブルクリック | 左記の左右の文字列をトグル切り替え。 |
| □ / ■ | エンター/ダブルクリック | 左記の左右の文字列をトグル切り替え。 |
| ◇ / ◆ | エンター/ダブルクリック | 左記の左右の文字列をトグル切り替え。 |
| ☐ / ☑ | エンター/ダブルクリック | 左記の左右の文字列をトグル切り替え。 |
| >>> 文字列 | ダブルクリック | 文字列での全文検索タブに遷移。本文中に「<<< 文字列」があるメモが存在する場合は、そこに遷移する。 |
| [[文字列]] | ダブルクリック | 同上。 |
| { } / {*} / {-} | エンター/ダブルクリック | 左記の文字列を順番に切り替え。 |
| {_} | エンター | タイムスタンプに変換。 |
リンク
メモの中にURLを書くと、アンダーラインが引かれアクションロックが設定されます。
URLの部分をダブルクリックをすると既定のブラウザで開こうとします。
このとき、実際に開くかどうかを確認するダイアログが表示されますが、これはを出すか否かを環境設定で変更できます。
ファイル添付
Windowsのエクスプローラ等からファイルをドラッグ&ドロップすると、以下のようなファイルをVaNTの「添付ファイル格納パス」内にコピーし、そのパスを表示するか、元の格納場所のパスを表示するかを選択するダイアログが表示されます。
一時的なファイルや、ネットワーク上のファイルを保存しておきたい場合は、添付ファイルフォルダにコピーすることをおすすめします。
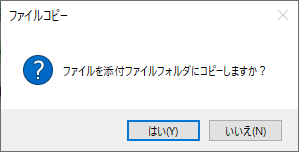
メモ内に添付されたファイルは画像以外と画像で挙動が異なります。
画像以外のファイルの場合、表示されているパスをダブルクリックすると、そのファイルの拡張子に関連づいているアプリケーションで開きます。
Ctrl+ダブルクリックで、開くアプリケーションを選択するダイアログを表示します。
添付したファイルが画像の場合は、次項目のプレビュー機能が使えます。
スクリーンショットなど、クリップボードに画像が格納されている状態で、エディタ上でCtrl+Vを押すと、添付ファイル格納パスにその画像を保存します。保存する画像の形式は、設定画面でPNG、JPEG、Bitmap、Gif、Tiff、WMFから選択できます。
ただし、WMFを選択した場合は次項目の画像プレビューができないため、通常のファイルと同様WMFを開く既定のアプリケーションで開かれます。
画像プレビュー
ファイル添付を行った際、拡張子が画像ファイルだった場合、パスをマウスでクリックすると画像のプレビューウィンドウを表示します。
VaNTのメモは基本的にテキストベースですが、複雑な表などは画像として画面キャプチャして添付しておくことで、すぐに参照することができます。
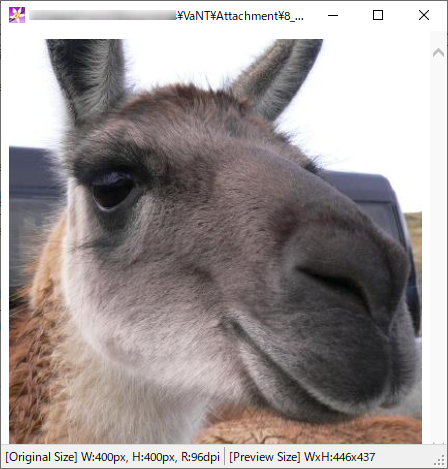
定型文
ウィンドウ下部に定型文ボタンを表示できます。このボタンはF1~F12のファンクションキーに対応しています。
通常のファンクションキー12個と、Shiftキーを押しながらのファンクションキー12個で、計24個の定型文を登録できます。
定型文の内容は、このファンクションボタンにマウスポインタを合わせると、ポップアップで確認することができます。

定型文の内容は、後述の環境設定画面「定型」タブから登録できます。
定型文では、以下の特殊記号を使うことができます。
| 種類 | 特殊記号 | 変換後の値 | 変換例・備考 |
|---|---|---|---|
| 日付 | $Y | 年 | 2020 |
| $y | 年(下2桁) | 20 | |
| $m | 月 | 5 | |
| $M | 月(2桁) | 05 | |
| $d | 日 | 14 | |
| $D | 日(2桁) | 14 | |
| $w | 曜日(英語3文字) | Wed | |
| $W | 曜日(英語) | Wednesday | |
| $a | 曜日(日本語) | 水 | |
| 時刻 | $g | 時(12時間制) | 6 |
| $G | 時(12時間制2桁) | 06 | |
| $h | 時(24時間制) | 18 | |
| $H | 時(24時間制2桁) | 18 | |
| $i | 分 | 50 | |
| $I | 分(2桁) | 50 | |
| $s | 秒 | 3 | |
| $S | 秒(2桁) | 03 | |
| 編集情報 | $\@ | 選択テキスト | ※選択されていない場合は空文字 |
| $_ | クリップボードのテキスト | ||
| その他 | $! | 変換後のカーソル位置 | ※定型文挿入後この位置へ文字カーソルを移動します |
「$@」自体を定型文として登録した場合は、「$$@」のように$を2回重ねてください。
数値計算機能
エディタ上の数式部分を選択し、マウスの右クリックをすると計算結果を1行目に表示します。
この計算結果をクリックすると、エディタ内に計算結果を挿入されます。
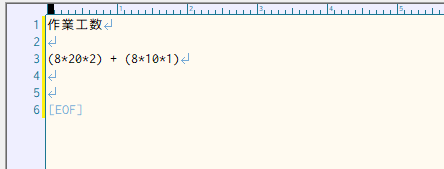
複数行を選択して右クリックすると、数式とみなされた行の計算結果を全て足しあげた合計を表示します。
1行が数式だけの場合、行末に = (イコール)を入力してエンターを押すと、自動的に計算結果を=の右側に補完します。
計算結果に数式を足してさらに=を入力してエンターを押すことで、連続して計算を行えます。
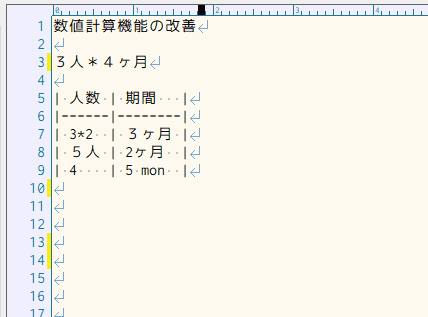
以下の式を使うことができます。
| 数式 | 意味 | 例 |
|---|---|---|
| 式 + 式 | 足し算 | 3 + 2 = 5 |
| 式 – 式 | 引き算 | 3 – 2 = 1 |
| 式 * 式 | 掛け算 | 3 * 2 = 6 |
| 式 / 式 | 割り算 | 3 / 2 = 1.5 |
| 式1 ^ 式2 | “式1″の”式2″乗 | 3 ^ 2 = 9 |
| 式1 ** 式2 | 〃 | 3 ** 2 = 9 |
| ( 式 ) | 計算の優先順位付け | 3 * (2 + 2) = 12 |
| FLOOR 式 | 小数点以下切り下げ | FLOOR 3.8 = 3 |
| CEIL 式 | 小数点以下切り上げ | CEIL 3.2 = 4 |
| ROUNDK(式1;式2) | “式1″を小数点以下”式2″位まで残して四捨五入 | ROUNDK(3.215;2) = 3.22 |
| ROUND 式 | 小数点以下を四捨五入して整数に | ROUND 3.515 = 4 |
| TRUNC 式 | 小数点以下切り捨て | TRUNC -3.8 = -3 |
| ABS 式 | 絶対値 | ABS -3 = 3 |
| e | 自然対数の底(ネイピア数,オイラー数) | e = 2.71828182845905 |
| PI | 円周率 | PI = 3.14159265358979 |
| RAD 式 | 度をラジアンに変換 | RAD 180 = 3.14159265358979 |
| DEG 式 | ラジアンを度に変換 | DEG PI = 180 |
| EXP 式 | 自然対数の底(ネイピア数,オイラー数)の累乗 | EXP 2 = 7.38905609893065 |
| LN 式 | 自然対数 | LN 2 = 0.693147180559945 |
| EEX 式 | 10の累乗 | EEX 3 = 1000 |
| LOG 式 | 10を底とする対数 | LOG 1000 = 3 |
| SQRT 式 | 平方根 | SQRT 9 = 3 |
| SQR 式 | 二乗 | SQR 9 = 81 |
| 式 MOD 式 | 余り | 9 MOD 4 = 1 |
| 式 % 式 | 余り | 9 % 4 = 1 |
| 式 DIV 式 | 商 | 9 DIV 4 = 2 |
| 式1 ~ 式2 | 式2の式1乗根 | 2 ~ 3 = 1.73205080756888 |
| 式1 // 式2 | 式2の式1乗根 | 3 // 27 = 3 |
| 式1 E+ 式2 | “式1″×10の”式2″乗 | 3e+4 = 30000 |
| 式1 E- 式2 | “式1″×10の-“式2″乗 | 3e-4 = 0.0003 |
| SIN 式 | サイン | |
| COS 式 | コサイン | |
| TAN 式 | タンジェント | |
| COT 式 | コタンジェント | |
| SINH 式 | ハイパボリックサイン | |
| COSH 式 | ハイパボリックコサイン | |
| TANH 式 | ハイパボリックタンジェント | |
| ARCSIN 式 | アークサイン | |
| ARCCOS 式 | アークコサイン | |
| ARCTAN 式 | アークタンジェント | |
| ARCTAN2 (式1;式2) | アークタンジェント2 | |
| ARCCOT 式 | アークコタンジェント |
表(テーブル)自動成形機能
Markdown形式の表(テーブル)内でTabキーを押すと、自動的に成形して次のセルにカーソルを移動します。
ただし、この機能を活用するためには、エディタのフォントを等幅フォントにしてください。プロポーショナルフォントの場合縦線がそろいません。
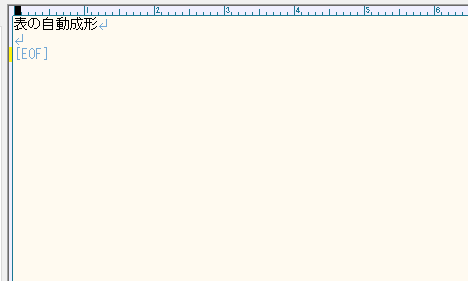
:new: ヘッダとデータの区切り線を「:—-」「:—:」「—-:」のように変更することで、それぞれ左寄せ、センタリング、右寄せで表示できます。
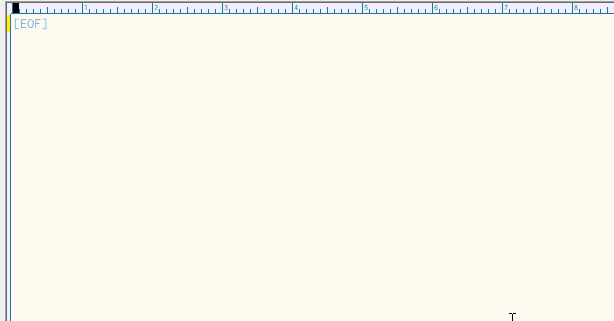
罫線入力機能
Ctrl+Alt+↑ ↓ → ←で罫線を入力することができます。この機能も、エディタのフォントが等幅フォントになっていることを前提としています。
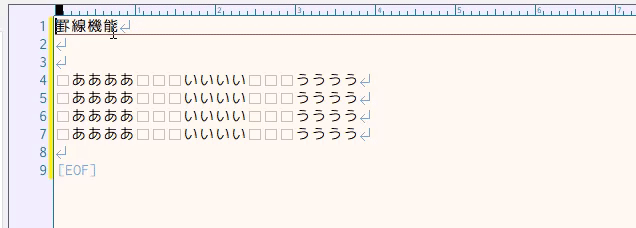
Fromリンク一覧表示とリンク挿入機能
エディタ内で右クリックして表示されるメニューから「一覧からリンク挿入」を選択すると、下図のダイアログが表示されます。
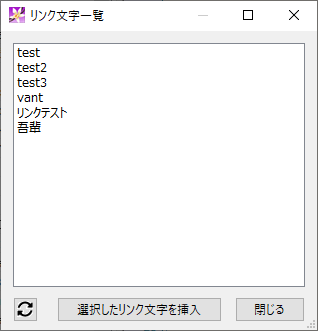
これは、すべてのメモに存在するFromリンクの一覧を表示していて、ここから選択したリンク文字をエディタ内に挿入できます。
ただし、リンク文字はすべて小文字で管理しているため、必要に応じてエディタに挿入してから修正してください。
エディタ内でのリンクの判定は大文字・小文字を区別しません。
Markdownに変換して貼り付け機能
ブラウザ等からコンテンツをコピーしてVaNTに貼りつける際に、クリップボードの内容がHTMLを含む場合は、Markdown形式のテキストに変換して貼りつけることができます。
コピーした内容をMarkdown形式に変換できる場合は、エディタ上で右クリックして表示されるメニューまたは、VaNTの編集メニューで「Markdownに変換して貼り付け」が選択できる状態になります。
◆エディタのコンテキストメニュー
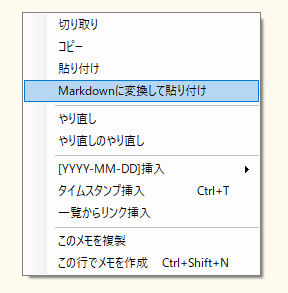
◆編集メニュー
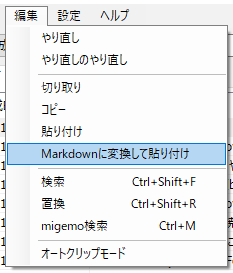
パーマネントリンク
特定メモの特定行にダイレクトにジャンプするリンクを設定できます。
リンク先にしたいメモの当該行でマウスの右クリックをすると、下のメニューが表示されるので「この場所へのパーマネントリンクを取得」を選択します。
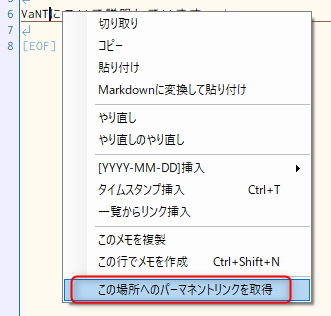
これにより、リンク文字列がクリップボードにコピーされているので、リンク元のメモに貼り付けるとリンクが作成されます。このリンクをダブルクリックすることでリンク先の該当行に遷移します。
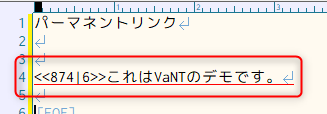
QRコード化
メモ内の任意の範囲をQRコードとして表示することができます。
エディタ内でQRコード化したい範囲を選択し、右クリックして表示されるコンテキストメニューから[選択範囲をQRコード化]を選択します。
※コンテキストメニューに[選択範囲をQRコード化]を表示するかは、[環境設定>編集]画面で設定します。
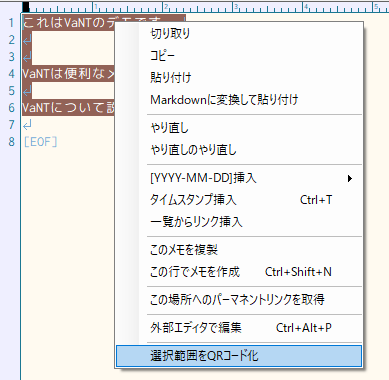
別画面でQRコードが表示されます。スマートフォンなどで読み取ることで、データを他のデバイスにコピーすることができます。
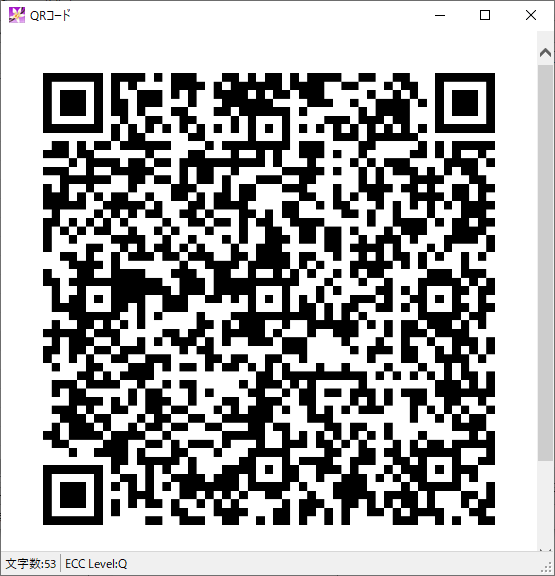
下にスクロールするとQRコード化している文字が表示されていますので、何を表示しているか分からなくなった場合に確認できます。
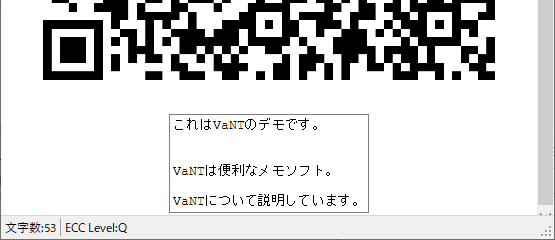
数式処理機能
数式処理機能は廃止しました。
Markdownプレビュー
Markdownプレビューボタンを押すと、エディタ領域の右側にMarkdownプレビュー領域を表示します。
ここに現在エディタに表示している内容を、MarkdownのソースとしてHTML表示することができます。
メニューの[設定]>[Markdown]から、以下の挙動に変更することができます。
| 設定 | 挙動 |
|---|---|
| リアルタイム変換する | エディタの変更を動的にプレビューに反映させます。これがオフの場合は、Markdownプレビューが再表示された際にエディタの変更内容が変更されます。 |
| 改行を<br>に変換 | エディタ上の改行を<br>に変換した上でMarkdown表示します。これによりMarkdownではない通常のテキストメモの改行位置がそのままHTMLにも反映されます。 |
| 画像パスを<img>に変換 | 画像添付機能によりエディタ上に貼り付けている画像ファイルへのパスを<img>タグに変換し、実際の画像がHTML上に表示されるようにします。 |
| MathJaxによる数式表示 | エディタ上に書かれた$~$または$$~$$で挟まれたTeX形式の数式を、Markdown表示時に組版された数式として表示します。 |
| abcjsによる楽譜表示 | ABC記法のコードブロックをabcjsを用いて楽譜に変換して表示します。 |
| コードハイライト | コードブロックをhighlight.jsを用いてハイライト表示します。 |
いずれの設定も、不要なものをオフにしておくことで、Markdownプレビューのパフォーマンスは若干向上しますので、自分にとって必要なものだけを有効にしておくことをお勧めします。
数式表示詳細
LaTeX形式で数式を入力できます。
インラインの数式は$~$、独立した数式だけの行にセンタリングして表示する場合は$$~$$で囲みます。
※本機能はCDNを利用しているため、インターネット未接続環境では本機能を利用できません。
以下は、MathJaxによる数式表示の例です。
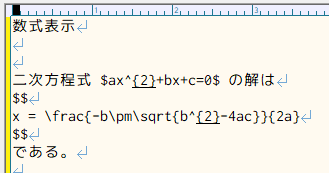
これをMarkdown表示すると下図のようになります。
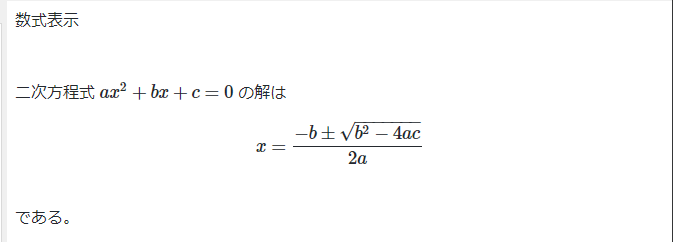
楽譜表示
コードブロック(“`で囲まれた部分)にABC記法のコードを書くと、楽譜に変換して表示します。
Markdownプレビューをリアルタイム表示する設定にしておけば、楽譜も動的にレンダリングされるので、楽譜を見ながらABC記法を書き進めることができますので、簡単な楽譜なら慣れれば一般的な楽譜作成ソフトよりも早く書けると思います。
絶対音感か相対音感のある方には一定の利用価値があると思っていますが、不要な方は絶対に使わない機能だと思いますので、その場合は設定でオフにしておく方が良いと思います。
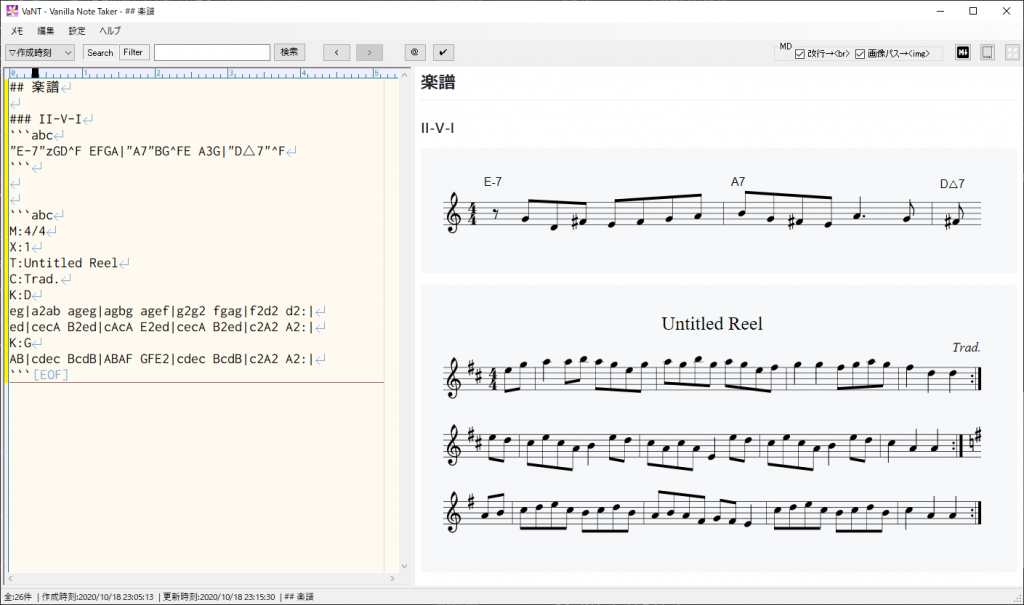
※本機能はCDNを利用しているため、インターネット未接続環境では本機能を利用できません。
コードハイライト
コードブロックにソースコードを書いた際に、highlight.jsを用いてハイライトを行います。対応している言語は以下です。
apache , bash , c-like , c , coffeescript , cpp , csharp , css , diff , go , http , ini , java , javascript , json , kotlin , less , lua , makefile , xml , markdown , nginx , objectivec , perl , php , php-template , properties , python , python-repl , ruby , rust , scss , shell , sql , swift , typescript , yaml※本機能はCDNを利用しているため、インターネット未接続環境では本機能を利用できません。
ハッシュタグ
メモの中に「#●●●」という文字列があると、それをハッシュタグとして認識します。メモ中のハッシュタグをダブルクリックすると、そのタグのフィルタタブが作成されます。このタブには同じハッシュタグがついているメモがまとまるので、擬似的なフォルダのように利用できます。同じメモに複数のハッシュタグを付けることができるので、フォルダより自由度の高い管理ができます。
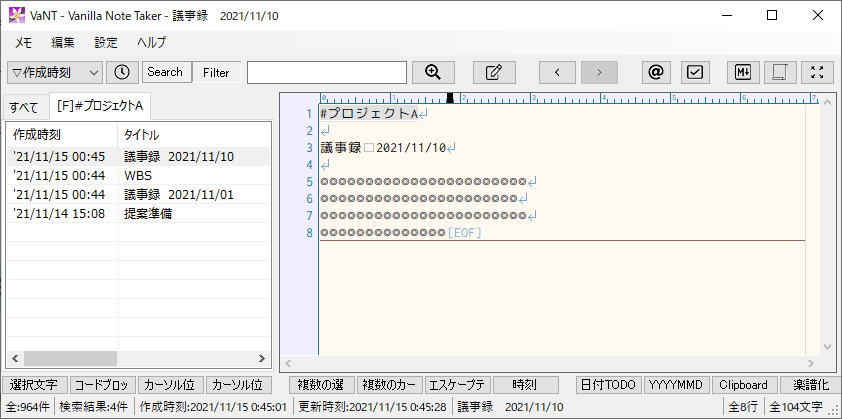
ステータスバー
日付絞り込みされていない状態:![]()
日付絞り込みされている状態:![]()
エディタ内で文字が選択されている状態:![]()
ステータスバーには、各種情報を表示します。それぞれ左から以下の意味を持ちます。
| 項目 | 意味 |
|---|---|
| 日付抽出 | 日付絞り込みされている場合に、設定されている絞り込み範囲を表示します。 |
| 全件 | すべてのメモの数を表示します。 |
| 検索結果 | 現在の検索条件で抽出されたメモの件数を表示します。 |
| 作成時刻 | 現在エディタに表示しているメモの作成時刻を表示します。 |
| 更新時刻 | 現在エディタに表示しているメモの最終更新時刻を表示します。 |
| タイトル | 現在エディタに表示しているメモのタイトルを表示します。 |
| 文字選択 | 現在エディタに表示しているメモでテキストを選択した場合、その選択範囲の改行を除いた文字数を表示します。 |
| 全行 | 現在エディタに表示しているメモのすべての行数を表示します。 |
| 全文字 | 現在エディタに表示しているメモの改行を除いたすべての文字数を表示します。 |
クリップ機能
クリップボードの内容でメモを新規作成
環境設定画面で設定できるホットキーからのみ実行可能で、設定されたホットキーが押されると、現在クリップボードにテキストまたは図が入っている場合に、その内容で新規メモを作成します。
作成されるメモは、環境設定画面で定義したテンプレートにしたがって整形されます。
\$_を含めることが必須で、\$_がクリップボードの内容に置換されます。
この他に、テンプレートには、定型文で利用できる特殊文字が使えます。
また、クリップ機能のテンプレートだけで使える特殊文字として、\$Uがあります。
これは、コピー元がHTMLだった場合にコピー元のURLに置き換わります。コピー元のURLが取得できない場合は、テンプレートの\$Uが存在する行自体が非表示となります。
クリップボードの内容を表示中メモに貼り付け
環境設定画面で設定できるホットキーからのみ実行可能で、設定されたホットキーが押されると、現在クリップボードにテキストまたは図が入っている場合に、その内容を現在表示中のメモのカーソル位置に貼り付けます。
貼り付けられるメモは、環境設定画面で定義したテンプレートにしたがって整形されます。
テンプレートの仕様は上述の新規作成時のテンプレートと同様です。
オートクリップ
環境設定画面で設定できるホットキーまたは、「編集」メニューの「オートクリップモード」から、オートクリップモードのON/OFFを切り替えられます。
オートクリップモードがONのとき、VaNT以外のアプリケーションでテキストや画像をコピーすると、自動的に現在表示中のメモに貼り付けられていきます。
ごみ箱機能
「メモ」メニューの「削除」または、メモリストの右クリックメニューから削除したメモは、ごみ箱に入り、通常のメモリストや検索ではヒットしなくなります。(論理削除)
削除されたメモを確認するには、「メモ」メニューの「ごみ箱」を選択するとで、ごみ箱タブが追加され、ここに削除済みのメモリストが表示されます。
一度削除したメモは、ごみ箱タブのメモリストのメモを右クリックして表示されるメニューから「元に戻す」を選択すると、元のメモリストに復元されます。
一方右クリックメニューの「完全に削除する」を選択すると、ごみ箱からも削除され二度と復旧はできなくなります。(物理削除)
インポート/エクスポート
一括インポート
一括インポートとは、他のツールで作成していたメモを一括でVaNTに取り込む機能です。
インポート可能な形式は、以下の3つです。
| 形式 | 概要 |
|---|---|
| CSV形式(UTF-8 BOMあり) | 以下の仕様のCSVをインポートすることができます。これは、Excelが吐き出すCSVと同じ仕様です。 改行コード:CRLF ヘッダ:なし 区切り文字:, カラムの囲み文字:” カラム内容 : 第1カラム:作成時刻(YYYY-MM-DD HH:mm:ss) 第2カラム:更新時刻(YYYY-MM-DD HH:mm:ss) 第3カラム:タイトル 第4カラム:本文 ※ ※本文中の改行は、改行コードをそのまま使用。本文中の "は""とエスケープする。 |
| XTmemo形式(Shift_JIS) | XTmemoのデータファイル(C:\Users\<ユーザー名>\AppData\Roaming\XTMemo*.txt)をそのまま取り込めます。XTmemoからのデータインポートをしたい場合は、これがお勧めです。 |
| ChangeLog形式(Shift_JIS) | ChangeLog形式は色々な流派があると思いますが、XTmemoの「ChangeLog形式でエクスポート」メニューで吐き出される形式を取り込めるようにしています。 |
一括エクスポート
一括エクスポートとは、VaNTで管理している全てのメモをテキストファイルとして保存する機能です。
エクスポート可能な形式は、以下の3つです。
| 形式 | 概要 |
|---|---|
| CSV形式(UTF-8 BOMあり) | 現在使用中のデータベースの全データ(ごみ箱以外)を前述のインポートのCSVと同じ形式のCSVとして出力します。 |
| XTmemo形式(UTF-8) | 現在使用中のデータベースの全データ(ごみ箱以外)を 前述のインポートのXTmemo形式に従ったフォーマットのテキストとして出力しますが、文字コードだけはUTF-8になります。これをXTmemoで使いたい場合は、手動で文字コードの変換を行ってください。ただし、VaNTでShift_JIS外の文字を含むメモを作成していた場合は、それらの文字の手当てが必要になります。 |
| ChangeLog形式(UTF-8) | 現在使用中のデータベースの全データ(ごみ箱以外)を 前述のインポートのChangeLog形式に従ったフォーマットのテキストとして出力しますが、文字コードだけはUTF-8になります。これをXTmemoにインポートしたい場合は、手動で文字コードの変換を行ってください。ただし、VaNTでShift_JIS外の文字を含むメモを作成していた場合は、それらの文字の手当てが必要になります。 |
| TiddlyWiki形式 | 現在使用中のデータベースの全データ(ごみ箱以外)を TiddlyWikiのHTMLとして出力します。Dropboxなどのクラウドストレージに置いておくことで、スマートフォンやタブレットからもVaNTのメモを参照することができます。 |
| Scrapbox形式 | 現在使用中のデータベースの全データ(ごみ箱以外)をScrapboxのインポート用jsonファイルとして出力します。VaNTは「<<< 文字列」という形式のテキストがあると”文字列”の部分をキーワードとして認識し、他のメモでそのキーワードが書かれていると自動的にリンク表示します。このキーワードについてはScrapboxのリンクとして設定されます。 上記のTiddlyWikiと同様、VaNTのメモをスマートフォンなどで確認する際にも利用できます。 |
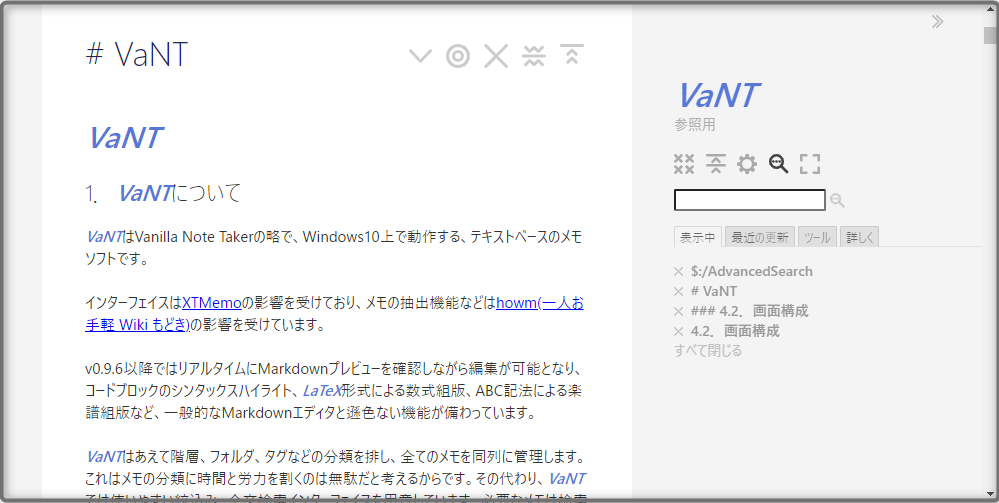
表示中メモのエクスポート
現在表示中のメモ(連結状態含む)を任意のフォルダにテキストファイルとして保存する機能です。
エクスポートしたいメモを表示している状態で、[メモ]>[エクスポート]>[表示中のメモをエクスポート]を選択すると、ファイル選択ダイアログが表示されるので保存したい場所を選択してください。
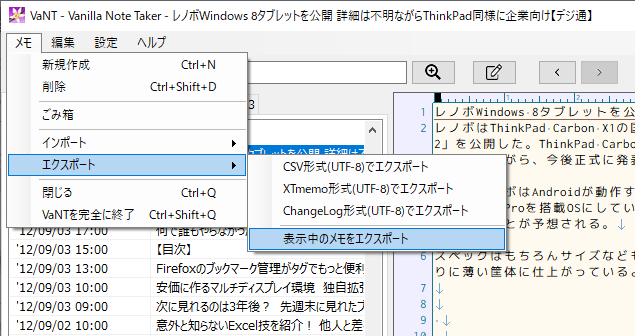
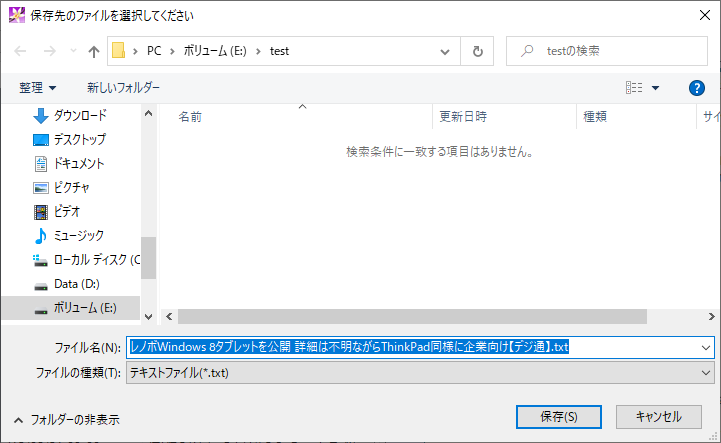
外部ツール連携
外部エディタ編集機能
環境設定画面で登録した任意のエディタでメモの編集を行うことができます。
外部エディタで編集を行うには、編集したいメモを表示し、エディタ内で右クリックして表示されるコンテキストメニューから[外部エディタで編集]を選択します。
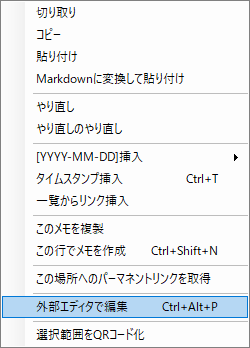
外部エディタが起動し、VaNT上のメモはロック状態となります。
編集した内容を外部エディタで上書き保存すると、そのタイミングで自動的にVaNTのデータベースにも反映されます。
外部エディタを終了すると、外部エディタでの編集が完了したと判断しVaNTのロック状態が解除されます。
外部エディタでの編集は、メモごとに同時に複数実行することができます。
外部エディタは3つまで登録できます。外部エディタが2つ以上登録されている場合は展開メニューが表示され、使用するエディタを選択できるようになります。

印刷機能
[メモ]メニュー内に[印刷]と[印刷プレビュー]があり、それぞれ以下の印刷機能を利用できます。
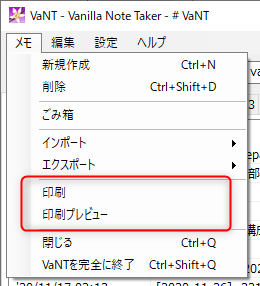
印刷
Windows10標準の印刷ダイアログが表示されます。印刷に使いたいプリンタを選択してすぐに印刷を開始することできます。

印刷プレビュー
以下のような印刷プレビュー画面を表示します。
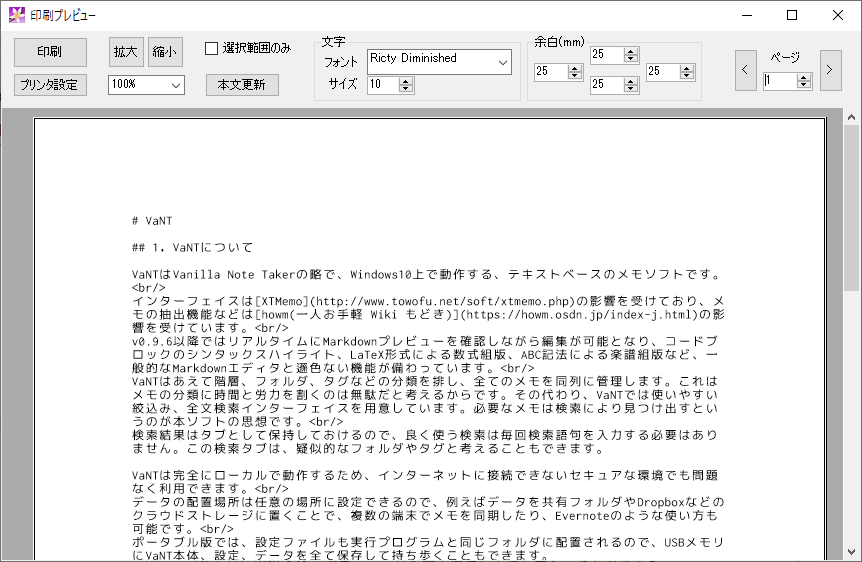
プレビュー画面上部のボタン類の機能は以下の通りです。
| ボタン類 | 機能 |
|---|---|
| [印刷]ボタン | 表示されているプレビュー内容で印刷を開始します。 |
| [プリンタ設定]ボタン | 以下のような簡易的な印刷設定画面を表示します。主にプリンタの選択を行います。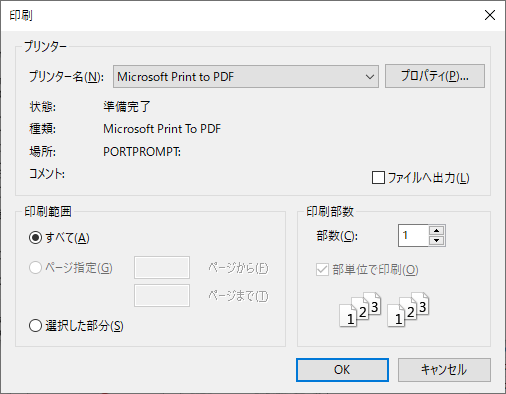 |
| [拡大]/[縮小]ボタン | プレビュー表示の拡大・縮小を行います。 |
| 表示倍率プルダウン | 現在表示中のプレビューの表示倍率が表示されます。プルダウンで50%、100%、150%、200%、300%を直接指定することも可能です。 |
| [選択範囲のみ]チェック | チェックすると、エディタで選択中の範囲だけを印刷対象にします。 |
| [本文更新]ボタン | エディタの内容でプレビューを更新します。プレビュー画面を表示したあとでエディタ内のメモを変更した場合などに使用します。 |
| [フォント]プルダウン | 印刷で使用するフォントを選択します。 |
| [サイズ]指定 | 印刷で使用する文字のサイズを設定します。(単位:ポイント) |
| [余白]指定 | 印刷時の余白(左、上、右、下)を設定します。(単位:mm) |
| [ページ]指定 | プレビューが複数ページの場合、任意のページを指定することができます。 |
| [<]/[>]ボタン | プレビューが複数ページの場合、前ページ、次ページを表示します。 |
環境設定
環境設定 > 一般
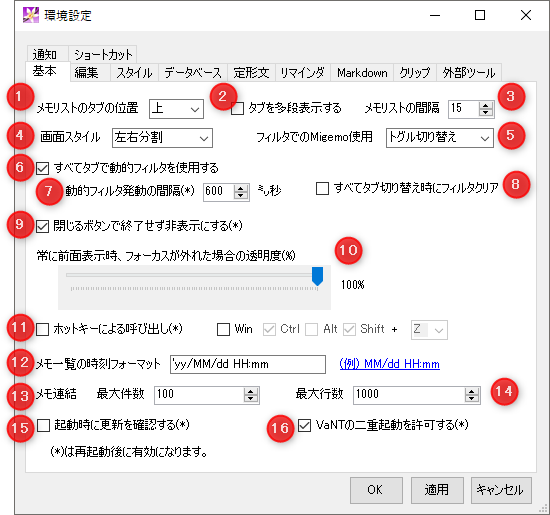
| # | 設定 | 説明 |
|---|---|---|
| ① | メモリストタブの位置 | メモリストに追加される検索タブの表示位置を上・左から選択できます。 |
| ② | タブを多段表示する | メモリストのタブを多段表示するかしないかを選択できます。 本設定はタブを①で上を選択した場合のみ有効です。 |
| ③ | メモリストの間隔 | メモリストの1行の高さを変更できます。 |
| ④ | 画面スタイル | 画面を左右分割(VaNTスタイル)するか、上下分割(XTMemoスタイル)するかを選択できます。 |
| ⑤ | フィルタでのMigemo使用 | メモのフィルタ検索時のMigemo使用可否を以下から選択できます。 ・使用しない →Migemoモードに切り替わりません ・トグル切り替え →Migemoと非Migemoが切り替わります ・常に使用 →常にMigemoモードでフィルタします |
| ⑥ | すべてタブで動的フィルタを使用する | チェックすると検索窓に検索キーワードを入力した際に、すべてタブの一覧を動的に絞り込まなくなります。動的な絞り込み(インクリメンタルサーチ)によりパフォーマンスが低下する場合はチェックを外してください。 |
| ⑦ | 動的フィルタ発動の間隔 | ⑥のチェックがONの場合(動的フィルタを使用する場合)、検索窓のキーワードが変更されてから絞り込み検索が発動するまでの間隔を変更できます。検索速度が遅く、キーワードを入力する度に待たされる場合はこの値を大きくしてください。 |
| ⑧ | すべてタブ切り替え時にフィルタクリア | ⑥のチェックがONの場合(動的フィルタを使用する場合)、 このチェックをONにするとすべてタブを選択した際にフィルタをクリアし全てのメモを表示します。 このチェックがOFFの場合は、すべてタブを選択した際に検索窓に入力されている文字列でフィルタしたメモ一覧を表示します。 |
| ⑨ | 閉じるボタンで終了せず非表示にする | チェックすると、メインウィンドウ右上の[X]ボタンを押してもVaNTを終了せず、タスクトレイに格納するようにします。 |
| ⑩ | 常に全面表示時、フォーカスが外れた場合の透明度 | 常に全面表示にした際、他アプリ使用時にVaNTからフォーカスが外れた時に、VaNTを半透明化する透過率。 |
| ⑪ | ホットキーによる呼び出し | チェックを入れると、VaNTが起動している場合に、ホットキーで全面に表示する。その際のショートカットキーを右から選択する。 |
| ⑫ | メモ一覧の時刻フォーマット | メモ一覧に表示する時刻の表示形式を指定する。(例)のリンクをマウスオーバーすると、どのような設定が可能か参照可能。基本的にC#の日時型の日付指定文字準拠。※参考 |
| ⑬ | メモ連結 最大件数 | メモ連結表示時に連結する最大のメモ件数。パフォーマンス考慮用。 |
| ⑭ | メモ連結 最大行数 | メモ連結表示時に連結する最大の行数。パフォーマンス考慮用。 |
| ⑮ | 起動時に更新を確認する | チェックすると、VaNTの起動時にインターネットに接続し更新があるかを確認します。更新があった場合はアップデート用のダイアログを表示します。 |
| ⑯ | VaNTの二重起動を許可する | チェックを入れると、VaNTを複数画面起動できるようになります。 |
環境設定 > 編集
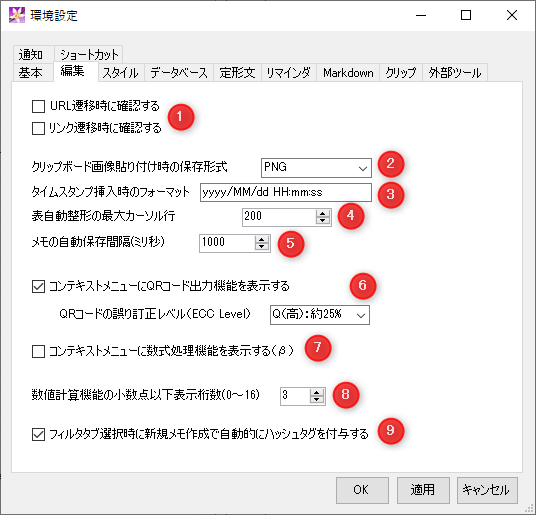
| # | 設定 | 説明 |
|---|---|---|
| ① | URL遷移時に確認する リンク遷移時に確認する | チェックを入れると、エディタ上のURLやメモ間リンクの遷移時に確認ダイアログを表示します。 |
| ② | クリップボード画像貼り付け時の保存形式 | クリップボードに画像が入っている状態でCtrl+Vを押した際に、自動的に保存する画像形式を指定。 |
| ③ | タイムスタンプ挿入時のフォーマット | エディタ上で右クリックした際に選択できる、タイムスタンプ挿入機能で挿入される時刻の形式を指定。指定方法は前述の「メモ一覧の時刻フォーマット」と同様。 |
| ④ | 表自動整形の最大カーソル行 | 行数の大きい表の場合、ここで設定した行までのセル中でTabキーを押した場合のみ自動整形されます。表の自動整形機能を使いたくない場合は、この値を0にすることでTabキーを押しても整形機能が発動しなくなります。 |
| ⑤ | メモの自動保存間隔(ミリ秒) | メモの更新を自動保存する間隔。巨大なメモを扱う場合は、この値を小さくするとパフォーマンスに影響がでます。 |
| ⑥ | コンテキストメニューにQRコード出力機能を表示する | チェックを入れるとエディタ上で右クリックした際のコンテキストメニューに、「選択範囲をQRコード化」メニューを表示します。 QRコード出力機能を使用する場合、QRコードの誤り訂正レベルをプルダウンで選択します。 選択きでるレベルは以下の4種類。 |
| ⑦ | | |
| ⑧ | 数値計算機能の小数点以下表示桁数(0~16) | 数値計算機能の計算結果が小数になる場合、表示する小数点以下の桁数を設定します。浮動小数点方式のため、大きな数値で小数点以下も持つようなものは、この設定の通りにならない場合があります。 |
| ⑨ | フィルタタブ選択時に新規メモ作成で自動的にハッシュタグを付与する | チェックを入れるとフィルタタブ選択中にメモを新規作成した際に、追加されたメモの先頭に同じフィルタ文字列に#を付けたハッシュタグが挿入されます。 |
環境設定 > スタイル
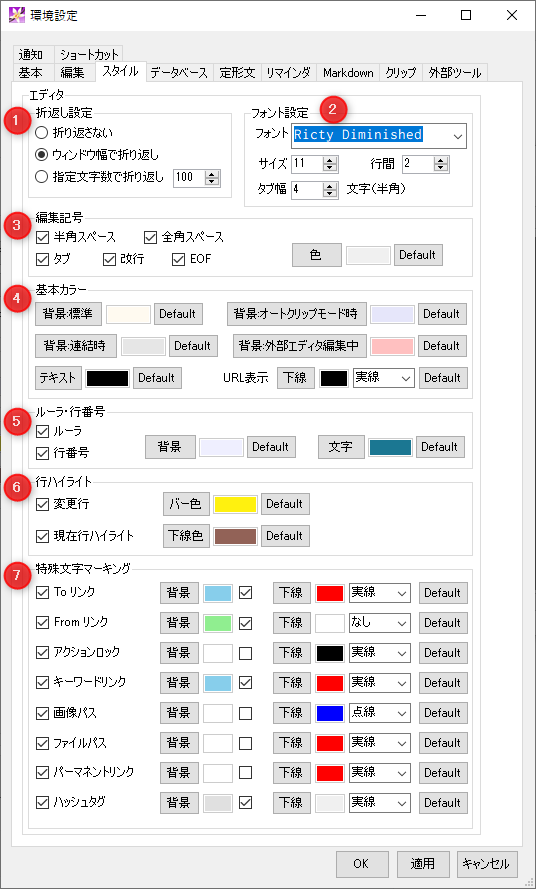
| # | 設定 | 説明 |
|---|---|---|
| ① | 折返し設定 | エディタの折り返しを設定。 |
| ② | フォント指定 | エディタのフォント・フォントサイズ・行間・タブ幅を指定。 |
| ③ | 編集記号 | エディタ内に表示する編集記号の表示有無、表示する場合の色を設定。 |
| ④ | 基本カラー | エディタの基本配色を設定。 |
| ⑤ | ルーラ・行番号 | ルーラ、行番号表示部分の配色を設定。 |
| ⑥ | 行ハイライト | 変更行のマーキング・現在カーソルがある行のハイライトの配色を設定。 |
| ⑦ | 特殊文字マーキング | エディタ上の特殊文字マーキングの有無、配色を設定。 |
環境設定 > データベース
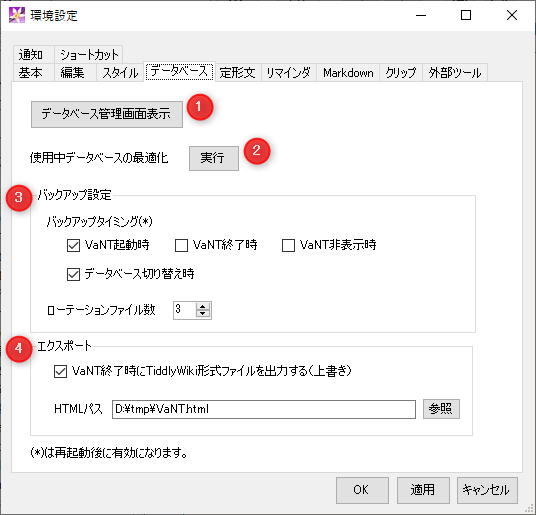
| # | 設定 | 説明 |
|---|---|---|
| ① | データベース管理画面表示 | データベース管理画面を表示する。VaNTで使用するデータベースの切り替えなどを行います。 |
| ② | 使用中データベース最適化 | 実行ボタンを押すと、データベースファイルの最適化を行い、サイズが圧縮される。大量のメモを削除した場合などに実行すると効果的。 |
| ③ | バックアップ設定 | ①のデータベースファイルをバックアップするタイミング、バックアップ先、保持する世代数を設定。 |
| ④ | エクスポート | チェックを入れると、VaNTを終了する際に使用中のデータベースの全メモをTiddlyWiki形式で自動的にエクスポートします。 Dropboxなどのクラウドストレージと同期するフォルダに指定しておくことで、クラウド上のデータも自動的に更新されます。 |
環境設定 > データベース > データベース管理画面
環境設定>データベース 画面から呼び出されるデータベース管理画面の詳細は以下の通りです。
この画面は、VaNTメイン画面のメニューから[設定]>[データベース管理]を選択しても開くことができます。
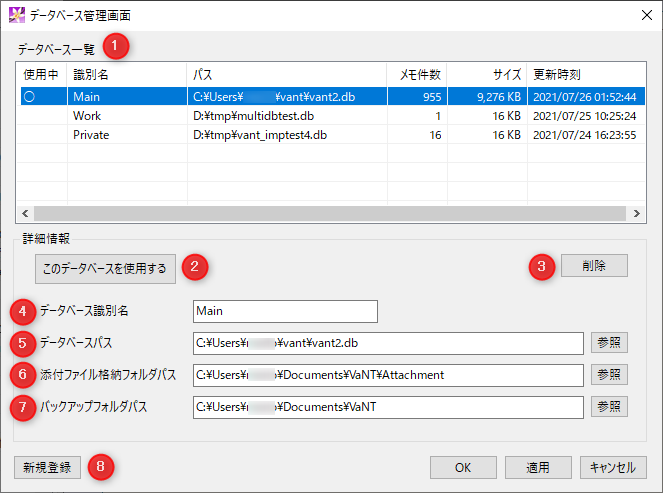
| # | 設定 | 説明 |
|---|---|---|
| ① | データベース一覧 | 現在登録されているデータベースの一覧が表示される。現在使用中のデータベースには、最左列に「○」が表示されます。 |
| ② | このデータベースを使用する | ①で選択しているデータベースをVaNTの使用中データベースに変更します。 |
| ③ | 削除 | ①で選択しているデータベースを一覧から削除する。データベースファイル自体は削除されません。 |
| ④ | データベース識別名 | ①で選択しているデータベースの識別名を設定する。識別名はデータベース一覧の中で一意である必要があります。 |
| ⑤ | データベースパス | ①で選択しているデータベースのVaNTデータベースファイルのパスを設定します。 |
| ⑥ | 添付ファイル格納パス | ①で選択しているデータベースの添付ファイル格納パスを設定します。 |
| ⑦ | バックアップファイルパス | ①で選択しているデータベースをバックアップを格納するフォルダパスを設定します。 |
| ⑧ | 新規登録 | データベースを新規作成します。 |
環境設定 > 定型
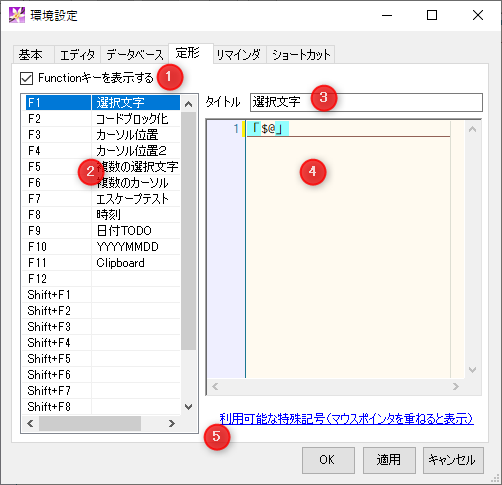
| # | 設定 | 説明 |
|---|---|---|
| ① | Functionキーを表示する | チェックを入れると、メインウィンドウ下部にF1~F12のキーに対応するボタンを表示します。 |
| ② | F1~F12、Shift+F1~Shift+F12 | 定型文を割り当てたいキーを指定する。都合24種類設定可能。 |
| ③ | タイトル | 定型文のタイトル。メインウィンドウのFunctionキーボタンに表示されます。 |
| ④ | <定型文> | Functionキーを押したときに挿入される定型文。 |
| ⑤ | 説明リンク | ここにマウスのカーソルを合わせると、利用できる特殊文字がポップアップ表示されます。 |
環境設定 > リマインダ
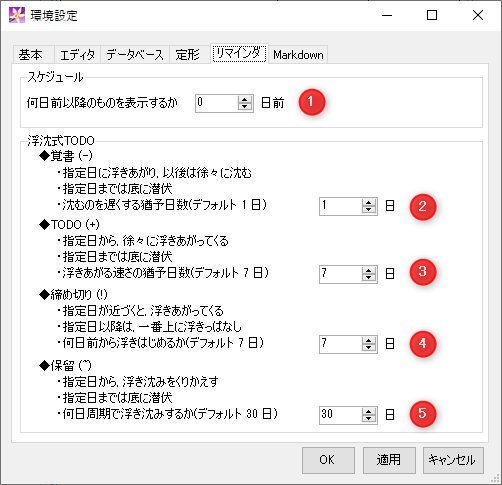
| # | 設定 | 説明 |
|---|---|---|
| ① | スケジュール | メインウィンドウの@ボタンを押した際に、スケジュールと締め切りを何日前より未来のものを表示するかを設定。 |
| ② | 覚書 | 浮沈式TODOの覚書動作設定。設定画面の内容の通り。 |
| ③ | TODO | 浮沈式TODOのTODO動作設定。設定画面の内容の通り。 |
| ④ | 締め切り | 浮沈式TODOの締め切り動作設定。設定画面の内容の通り。 |
| ⑤ | 保留 | 浮沈式TODOの保留動作設定。設定画面の内容の通り。 |
環境設定 > Markdown
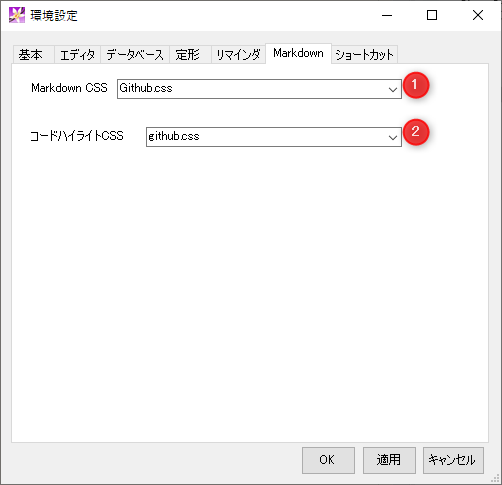
| # | 設定 | 説明 |
|---|---|---|
| ① | Markdown CSS | Markdownプレビュー全体に適用するCSSを選択します。 |
| ② | コードハイライトCSS | コードブロック部分に適用するコードハイライト用CSSを選択します。 |
※それぞれデフォルトは「Github.css」「github.css」です。
※Markdown CSSに独自のCSSを使用した場合は、下記のパスにCSSを入れると、この設定画面のプルダウンに表示されます。<VaNT.exeと同じフォルダ>\Styles
環境設定 > クリップ
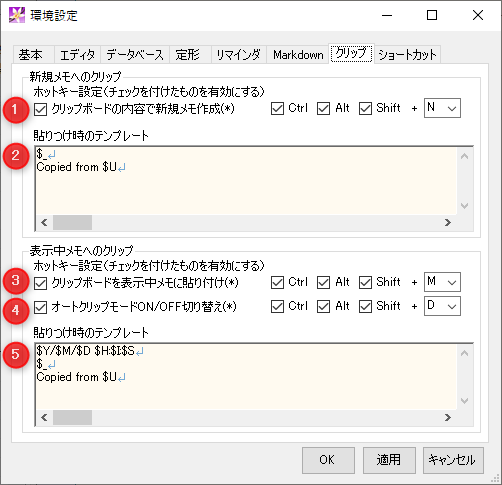
| # | 設定 | 説明 |
|---|---|---|
| ① | クリップボードの内容で新規メモ作成 | クリップボードの内容で新規メモを作成するホットキーを有効にし、ホットキーを設定します。 |
| ② | 貼りつけ時のテンプレート | ①のホットキーで新規作成するメモのテンプレート。定型文の設定で使える特殊文字に加え\$Uが利用可能。\$_を含めることが必須。 |
| ③ | クリップボードを表示中メモに貼り付け | クリップボードの内容を現在表示中のメモのカーソル位置に貼り付けるホットキーを有効にし、ホットキーを設定します。 |
| ④ | オートクリップモードON/OFF切り替え | オートクリップモードのON/OFFを切り替えるホットキーを有効にし、ホットキーを設定します。 |
| ⑤ | 貼りつけ時のテンプレート | ③④で貼りつける際のテンプレート。定型文の設定で使える特殊文字に加え\$Uが利用可能。\$_を含めることが必須。 |
環境設定 > 外部ツール
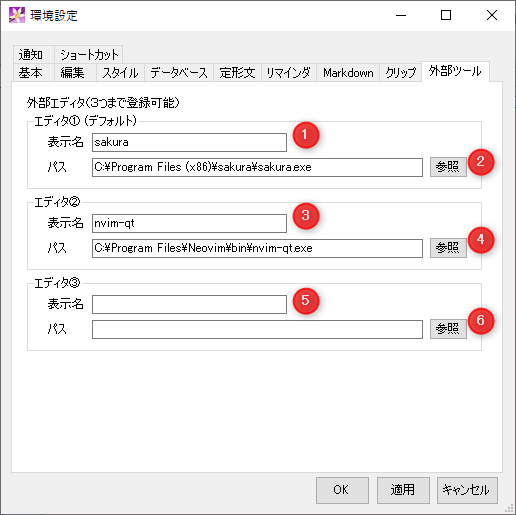
| # | 設定 | 説明 |
|---|---|---|
| ① | 表示名 | 表示中のメモを外部エディタで編集する際のデフォルトのエディタの名称を設定します。 省略した場合は、エディタの実行ファイル名が使用されます。 |
| ② | パス | デフォルトの外部編集用エディタの実行ファイルパスを指定します。 |
| ③ | 表示名 | 2つ目の外部編集用エディタの名称を設定します。 省略した場合は、エディタの実行ファイル名が使用されます。 |
| ④ | パス | 2つ目の外部編集用エディタの実行ファイルパスを指定します。 |
| ⑤ | 表示名 | 3つ目の外部編集用エディタの名称を設定します。 省略した場合は、エディタの実行ファイル名が使用されます。 |
| ⑥ | パス | 3つ目の外部編集用エディタの実行ファイルパスを指定します。 |
環境設定 > 通知
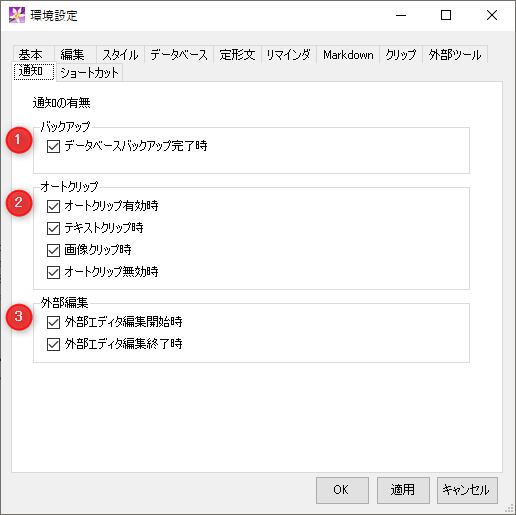
| # | 設定 | 説明 |
|---|---|---|
| ① | バックアップ | データベースのバックアップを実行した際にWindowsの通知を行うかを設定。 |
| ② | オートクリップ | オートクリップ関連機能を実行した際にWindowsの通知を行うかを設定。 |
| ③ | 外部編集 | 外部編集関連機能を実行した際にWindowsの通知を行うかを設定。 |
環境設定 > ショートカット
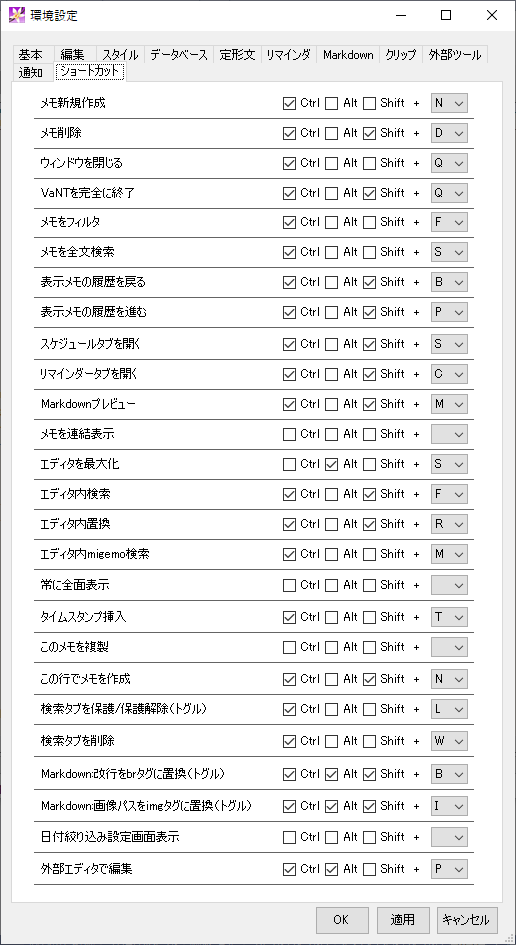
Ctrl+A、Ctrl+C、Ctrl+V、Ctrl+Xはエディタ上の予約ショートカットとして、ここで設定することはできません。
固定ショートカット一覧
全体
| ショートカットキー | 動作 |
|---|---|
| Alt+← | メモリストとエディタの境界を左に移動(左右分割時) |
| Alt+→ | メモリストとエディタの境界を右に移動(左右分割時) |
| Alt+↑ | メモリストとエディタの境界を上に移動(上下分割時) |
| Alt+↓ | メモリストとエディタの境界を下に移動(上下分割時) |
エディタ
| ショートカットキー | 動作 |
|---|---|
| Esc | migemo検索を終了する。 |
| Tab | (Markdown表内)表入力中に成形して次のセルにカーソルを移動する。 |
| Tab | (Markdown表外)右にインデント |
| Shift+Tab | (Markdown表内)一つ前のセルにカーソルを移動する。 |
| Shift+Tab | (Markdown表外)左にインデント |
| Shift+Enter | インデントを引き継がずに改行 |
| Ctrl+↑ | カーソルがある行と同じインデントレベルの前の行にカーソルを移動 |
| Ctrl+↓ | カーソルがある行と同じインデントレベルの次の行にカーソルを移動 |
| Ctrl+Alt+↑ | 上向き罫線。引く場所によって既存の罫線と連結罫線・角の罫線などを適宜入力する。 |
| Ctrl+Alt+↓ | 下向き罫線。引く場所によって既存の罫線と連結罫線・角の罫線などを適宜入力する。 |
| Ctrl+Alt+→ | 右向き罫線。引く場所によって既存の罫線と連結罫線・角の罫線などを適宜入力する。 |
| Ctrl+Alt+← | 左向き罫線。引く場所によって既存の罫線と連結罫線・角の罫線などを適宜入力する。 |
謝辞
Migemoを発案された高林哲さん、C/Migemoを開発され簡単に利用できるようにしてくださった村岡太郎さん、素晴らしいエディタコントロールであるAzukiを開発されたSuguru YAMAMOTOさんに感謝いたします。
また、howmという唯一無二のEmacs環境を作成されたHIRAOKA Kazuyukiさん、使いやすいChangeLog形式のメモソフトXTMemoを作成されたtowofuさんに深く敬意を表したいと思います。
更新履歴
| 公開日 | Ver. | 内容 |
|---|---|---|
| 2023/12/12 | v1.1.0 | ・改行コード統一機能追加。 ・メモのタイムスタンプ変更画面のタブインデックス修正。 |
| 2023/10/30 | v1.0.0 | ・メモのタイムスタンプ変更機能追加。 ・各種不具合修正。 |
| 2022/07/28 | v0.12.9 | ・Scrapbox形式のエクスポート機能を追加。 ・各種エクスポート機能でごみ箱の内容を出力しないようにした。 |
| 2022/06/04 | v0.12.8 | ・Markdown形式の表の中で、Shift+Tabで前のセルにカーソルを移動できるようにした。 ・Ctrl+Alt+(↑↓→←)で罫線を引く機能を追加。 |
| 2022/05/26 | v0.12.7 | ・”</script>”という文字列を含むメモが存在すると、TiddlyWiki形式のエクスポートで生成したHTMLを正常に表示できない問題を修正。 |
| 2022/01/16 | v0.12.6 | ・検索文字に「’」(アポストロフィ)を含むと正常に検索できなかった問題を修正。 ・数式処理機能の改善。 |
| 2022/01/14 | v0.12.5 | ・すべてタブで動的フィルタ(インクリメンタルサーチ)を使用するかを設定できるようにした。 ・TiddlyWiki形式のエクスポートで生成されるHTMLを、TiddlyWiki v5.2.1ベースにした。 |
| 2021/11/14 | v0.12.4 | ・ハッシュタグ機能追加。 ・検索タブの垂直表示機能追加。(これに伴い、検索タブの左表示・下表示を廃止) ・セレンディピティ機能追加。 |
| 2021/10/03 | v0.12.3 | ・ 計算結果が小数になる場合、小数点以下の桁数を設定できるようにした。 ・数式内に単位などの数式以外の文字が混ざっていても計算できるようにした。 ・計算結果の数値に式を足して「=」を入力してエンターキーで前回の「=」以降の数式の計算を行うようにした。 |
| 2021/09/19 | v0.12.2 | ・ホットキーによる呼び出しでフォーカスがかからない場合がある問題修正。 ・VaNT終了時に自動的にTiddlyWiki形式でエクスポートするオプション追加。 ・エクスポートされるTiddlyWikiのテンプレート改善。 ・呼び出しホットキーでWindowsキーを利用可能にした。 |
| 2021/09/05 | v0.12.1 | ・TiddlyWiki形式でエクスポート機能追加。 ・数式処理機能追加。(β版) |
| 2021/07/31 | v0.12.0 | ・データベース切り替え機能追加。 ・エディタの行上下移動機能追加。 |
| 2021/06/18 | v0.11.5 | ・編集画面とMarkdownプレビューの簡易スクロール連動機能追加。 ・外部エディタを3つまで登録可能にした。外部編集時に選択可能に。 ・Ctrl+ファイルパスダブルクリックでアプリケーションを指定して実行ダイアログを表示。(Ctrl押さないとデフォルトアプリで起動) ・メモリストの高さを変更可能にした。 ・新規メモ作成時に日付絞り込みを解除するようにした。 ・二重起動を許可するオプション追加。何枚でもVaNTを起動して他のメモを参照しながら別のメモを書けるようにした。 |
| 2021/05/26 | v0.11.4 | ・メモリストのタブを多段表示するかしないかを選択できるようにした。 |
| 2021/05/22 | v0.11.3 | ・印刷機能追加 ・画面サイズ変更時にエディタの表示位置がずれる問題修正 |
| 2021/05/15 | v0.11.2 | ・前回終了時の表示位置、表示サイズ、表示状態(通常or最大化)を保持するようにした。 |
| 2021/05/06 | v0.11.1 | ・外部エディタの編集内容保存時に強制終了する問題を修正。 |
| 2021/05/06 | v0.11.0 | ・パフォーマンス改善 ・外部エディタ編集機能追加 ・QRコード出力機能追加 ・エディタ、エディタ内コンテンツのカラーカスタマイズ機能追加 ・通知有無選択機能追加 |
| 2021/04/29 | v0.10.8 | ・表示中のメモをエクスポートする機能追加。 ・表示中のメモを外部エディタで開く機能追加。 ・その他パフォーマンス改善、不具合修正。 |
| 2021/04/23 | v0.10.7 | ・Migemoによるフィルタ機能追加。 ・日付絞り込み仕様改善。 |
| 2021/04/17 | v0.10.6 | ・メモに大きい画像を貼った場合のパフォーマンスを改善。 ・パーマネントリンク機能追加。 |
| 2021/04/09 | v0.10.5 | ・エディタの表示設定が再起動で反映されない問題修正。 ・特殊文字列のマーキング有無を選択できるようにした。 |
| 2021/04/07 | v0.10.4 | ・メモフィルタ時に検索結果の1つ目の内容がエディタに表示されない問題を修正。 ・エディタのルーラや編集記号の表示有無をカスタマイズできるようにした。 |
| 2021/03/29 | v0.10.3 | ・スケジュール、リマインダタブ表示時に[メモ]メニューが開かない問題修正。 ・ドキュメントをオンライン化 |
| 2021/03/14 | v0.10.2 | ・ホットキーによる呼び出し時にVaNTにフォーカスが入らない場合がある問題に対応。 |
| 2021/02/25 | v0.10.1 | ・ごみ箱表示時の不具合修正。 |
| 2021/02/23 | v0.10.0 | ・メモリスト表示のパフォーマンスを向上し、全てのメモ一覧を表示するようにした。 ・不具合修正。 |
| 2021/02/14 | v0.9.14 | ・クリップボードにHTMLが入っている場合にMarkdownに変換してペーストするモードを追加。 ・不具合修正。 |
| 2021/02/06 | v0.9.13 | ・ポータブル版で検索タブの保護が機能しなかった問題を修正。 ・NuGetパッケージをアップデート。 |
| 2020/12/06 | v0.9.12 | ・ごみ箱機能を追加。 ・自動アップデート機能を追加。 |
| 2020/11/19 | v0.9.11 | ・クリップ機能を追加。 ・メモのソート順に応じて、メモリストのカラム順序を変更するようにした。 ・UI改善、不具合修正。 |
| 2020/11/08 | v0.9.10 | ・メモの保存方式を変更しパフォーマンスを改善した。 ・ステータスバーに文字数を表示するようにした。 ・日付絞り込み機能を追加。 ・Fromリンク一覧機能を追加。 ・画像プレビューにステータスバーを追加。 ・指定行ジャンプ機能を追加。 ・不具合修正。 |
| 2020/10/25 | v0.9.9 | ・メモリストのソート種類を増やした。 ・Markdownプレビュー、コードハイライトのスタイルを変更できるようにした。 ・データベース変更時、すぐに新しいデータベースが反映されるようにした。 |
| 2020/10/22 | v0.9.8 | ・定型文のカーソル位置のロジックを改良。 ・Markdownプレビューでタグのエスケープの有無を変更できるようにした。 |
| 2020/10/20 | v0.9.7 | ・Markdownプレビューのフレーム位置調整周りの不具合修正。 ・定型文に特殊記号を使えるようにした。 |
| 2020/10/18 | v0.9.6 | UI、メニュー、Markdownプレビューを大幅変更。主に以下。 ・エディタとMarkdownプレビューを同時に表示可能にした。 ・Markdownプレビューで、コードハイライト、楽譜表示に対応。 ・環境設定画面とメニューの両方に同じ種類の設定があるものは、環境設定画面から削除しメニューでの変更をデフォルト設定に反映するようにした。 ・エディタ内検索画面で入力した文字を検索画面非表示後も保持するようにした。 ・マウスホイールでのタブ操作追加。 ・その他不具合修正とパフォーマンス改善。 |
| 2020/10/09 | v0.9.5 | 以下の操作でメモが空白または上書きされる問題修正。 ・戻る・進むボタン押下時 ・ヒット件数0件のキーワードでフィルタした時 ・連結モードから復帰時 |
| 2020/10/08 | v0.9.4 | ・添付ファイル格納パスに相対パスを設定したとき、添付ファイルや画像をプレビューできない問題修正。thx > Jakou様 ・Ctrl+↓の挙動修正。その他挙動微調整。 |
| 2020/10/06 | v0.9.3 | ・添付ファイル格納フォルダを変更できない問題修正。thx > Jakou様 ・アクションロックに、☐/☑を追加。thx > Jakou様 ・ポータブル版の設定ファイルを実行ファイルと同じフォルダに配置するようにした。 ・メモ保存時のパフォーマンス改善。 |
| 2020/09/30 | v0.9.2 | ・Markdown表示時、存在しない画像パスのメモがあると落ちる問題修正。thx > cueball様 ・Markdown表示時、URLリンクをクリックした際にIE固定ではなくデフォルトブラウザで表示するようにした。thx > cueball様 ・画面リサイズ時にエディタ領域だけサイズが変わるようにした。thx > cueball様 ・エディタ領域リサイズ時、現在のカーソル位置が必ず画面内に収まるようにした。thx > cueball様 ・Markdown表示で改行をBRタグに置換するモードの時、複数行の数式が正しくレンダリングされない問題を修正。 |
| 2020/09/27 | v0.9.1 | ・ほとんどの機能のショートカットをカスタマイズできるようにした。 ・エディタ上のインデント周りの挙動を修正。 ・エディタ上で同一レベルのインデント間のカーソル移動ができるようにした。 |
| 2020/09/13 | v0.9.0 | ・NuGetパッケージをアップデート。 ・エディタ内置換で置換文字に正規表現を使った場合の問題修正。 ・エディタ内の任意の行を新規メモとして追加する機能追加。 |
| 2020/09/05 | v0.8.5 | 検索タブの並び替えで、右端へ移動、左端へ移動の挙動の不備を修正。 エディタ上のインデント周りの挙動を修正。 |
| 2020/09/01 | v0.8.4 | 以下の問題を修正。 ・メモリストの検索タブのコンテキストメニューが常にアクティブなタブに対してのみ有効だったものを、マウスポインタ配下のタブに対する操作になるようにした。 ・連結モード時、エディタ上で表示したコンテキストメニューから更新系のコマンドを呼び出せないようにした。 以下の機能を追加。 ・メモリストの検索タブを並び変えられるようにした。 |
| 2020/08/21 | v0.8.3 | 数式計算機能で、カンマを小数点として扱っていた問題を修正。 |
| 2020/05/05 | v0.8.2 | ・ファイル添付、画像添付をUNC形式に対応。 ・Markdown表示でMathJaxによる数式表示をサポート。 |
| 2020/04/30 | v0.8.1 | 新規メモ作成時に新規メモが選択されない問題(v0.8.0のサイドエフェクト)を修正。 |
| 2020/04/28 | v0.8.0 | ・データベース周りの効率化。 ・すべてタブ、フィルタ系タブでタブ変更時に直前に表示していたメモの選択状態を保持するようにした。 ・エクスポートしたファイルでメモの時刻が24時間表示になっていなかった問題を修正。 |
| 2020/03/14 | v0.7.8 | 以下の問題を修正。 ・エディタのキーワードハイライトで大/小文字を区別しないようにした。 ・時刻フォーマットで「’」「”」をエスケープせずに使用可能とした。 ・ショートカットでタブを削除した場合に保護タブも消える問題を修正。 ・常に全面表示モード以外で、フォーカスが外れた際に画面透過が有効になる問題を修正。 ・ホットキーによる画面呼び出し時に稀にエラーが発生する問題を修正。 |
| 2020/03/05 | v0.7.7 | データインポート時のフォーマット不正チェック強化。 |
| 2020/02/29 | v0.7.6 | Markdownプレビュー機能の不備修正。エディタ内検索機能の不備改善。 |
| 2020/02/25 | v0.7.5 | 表自動成形機能を、Align指定に対応。 |
| 2020/02/24 | v0.7.4 | エクスポート、インポート機能拡充。 |
| 2020/02/23 | v0.7.3 | インポート、削除のパフォーマンス改善。 |
| 2020/02/23 | v0.7.2 | 表自動成形機能を追加。 「すべて」タブがフィルタされている場合に、タブにフィルタアイコンを表示するようにした。 EOFと同じ行でアクションロックや自動インデントが効かない問題を修正。 |
| 2020/02/16 | v0.6.8 | クリップボードからテキストが取得できる場合はイメージ貼り付けしないようにした。 数式計算機能改善。 |
| 2020/02/15 | v0.6.7 | XTmemo形式、ChangeLog形式のインポート機能追加。 動的フィルタ検索フォームのパフォーマンス改善。 不具合修正。 |
| 2020/02/11 | v0.6.6 | エディタ内検索でF3/Shift+F3のショートカットに対応。 不具合修正。 |
| 2020/02/10 | v0.6.5 | メモの複製機能追加。 不具合修正。 |
| 2020/02/10 | v0.6.4 | 不具合修正。 |
| 2020/02/09 | v0.6.3 | クリップボードの画像をエディタに貼り付けられるようにした。 戻る、進む時にカーソル行も保存、復元するようにした。 数式計算機能で複数行計算に対応。 タイムスタンプのフォーマットを設定で変更できるようにした。 |
| 2020/02/02 | v0.6.2 | 設定した日付のフォーマットが更新時刻の表示に反映されない問題修正。 |
| 2020/02/02 | v0.6.1 | エディタ部分のパフォーマンスを改善。 (特に、HDDにデータベースファイルを配置している場合、劇的に速くなります。) |
| 2020/02/01 | v0.6.0 | 初回起動時のデフォルトデータベースパスを、ユーザーのドキュメントフォルダに変更。 初回起動時にエラーが発生する問題を修正。 |
| 2020/02/01 | v0.5.2 | 数式計算機能追加 |
| 2020/01/31 | v0.5.1 | ホットキー呼び出しで全面にしてもカーソルが背面のアプリに残る場合がある問題修正 |
| 2020/01/28 | v0.5.0 | 新規公開 |