編集画面とMarkdownプレビューの簡易スクロール連動

Markdownプレビュー画面を表示した際、メモのエディタとプレビュー画面は独立しており、どちらかをスクロールしても片方のスクロール状態は変わりませんでした。
Markdownプレビューを表示した際に現れるMD専用設定から「スクロール連動」にチェックを入れると、メモエディタかMarkdownプレビュー画面のどちらかにフォーカスがある場合(マウスのクリックなどでフォーカスが入ります)、両方のスクロールを連動して動くようにしました。
スクロール連動はまだ簡易的なものなので、完璧に表示状態を揃えられる訳ではありません。
そのため、「スクロール連動」のチェック状態は保存せずVaNTの終了などでリセットされますので、必要なときにチェックを入れるという使い方になります。
外部エディタの複数登録
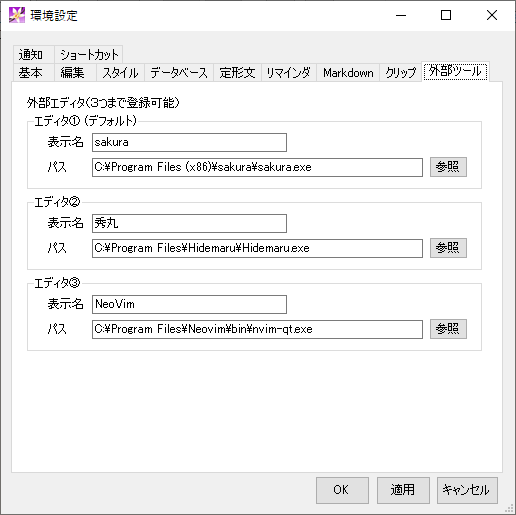
これまで外部エディタとして登録できるエディタは1つだけでしたが、編集する内容によってエディタを使い分けたいというシチュエーションはよくあると思いますので、今回のバージョンから外部エディタを3つまで登録できるようにしました。
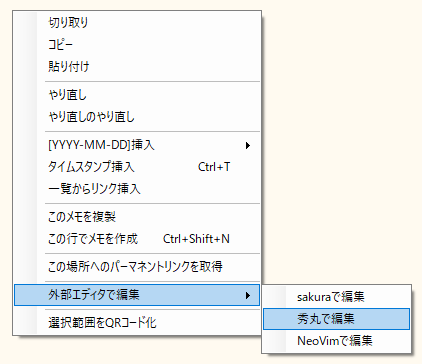
登録したエディタは上図のように外部エディタで編集する際に選択できるようになります。
Ctrl+ファイルパスダブルクリックでアプリケーションを指定して実行ダイアログを表示
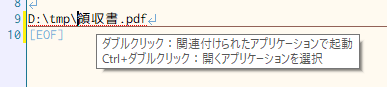
メモ内のファイルパスは通常ダブルクリックすると、その拡張子に関連付けられたアプリケーションで開きます。
しかし、場合によっては開くアプリケーションを標準以外のものにしたいことがあります。
その際はCtrlキーを押しながらダブルクリックすることで、下図のようなアプリケーションを選択するダイアログを表示します。
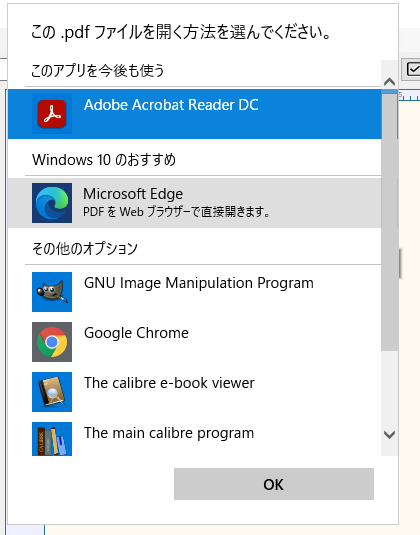
メモリストの高さを可変に
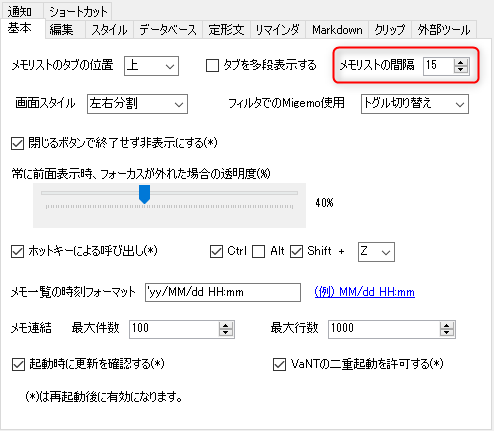
環境設定画面の「基本」タブに「メモリストの間隔」という設定を追加しました。
従来通りの間隔は「15」ですので、この値を大きくするとメモリストの1行の間隔を広げることができます。リストが詰まりすぎて見づらい場合はこの値を大きくしてみてください。
下図はメモリストの間隔を「30」に設定した例です。
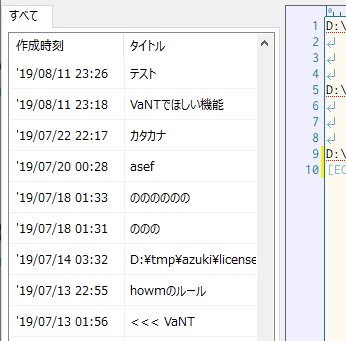
VaNTの複数起動許可オプション追加
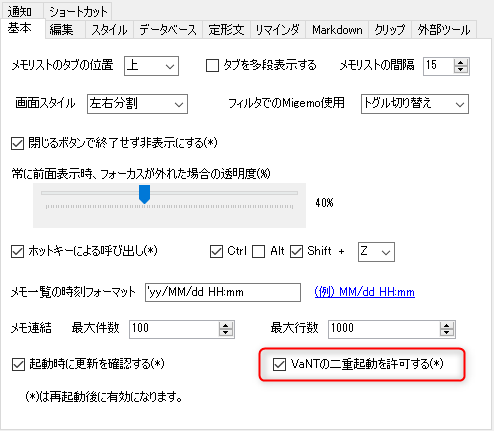
これまでVaNTは常に1つしか起動できないように制御していました。それは同じデータベースを同時に開いた場合の問題などを考慮しての設計でしたが、最近ではDB的な問題はなくなってきたと感じましたので、複数起動できるオプションを追加しました。
環境設定画面の「基本」タブにある「VaNTの二重起動を許可する」にチェックを入れると、「メモ」メニューの「VaNTをもう一つ起動」が有効になります。
あるいは普通にVaNT.exeを実行すれば複数起動するようになります。
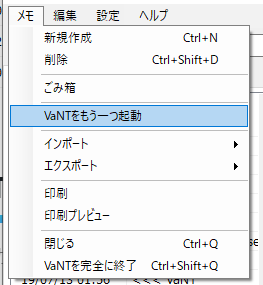
これにより、これまでできなかったVaNTに入っている別のメモを参照しながら、別のメモを編集するということができるようになります。
複数起動したVaNTで同じメモを編集する場合、直近で編集した画面の内容でメモが上書きされますのでご注意ください。



コメント